My Music Life may bring many troubles:
My Music Life is an annoying adware program that presents large piles of advertisements to computer users. My Music Life attacks users’ browsers sneakily; you will not notice its existence until advertisements flood to your browsers. Various ads such as coupons, services and products on sale pop up whenever users open their browsers. Users can close those windows but they pop up again shortly. Besides popping up massive unwanted ads, My Music Life aims to increase traffic by hijacking browsers.
Your browsers are hijacked to ransom websites, new tabs open automatically and jump to ads pages, searching results will also be redirected to unfamiliar web sites. The reason why My Music Life can take control of the browser is that, it injects malicious files and registry entries to the target computer, and installs its toolbar to the browsers. All browsers, including Internet Explorer, Google Chrome and Firefox can be infected with the notorious My Music Life adware.
What's worse, My Music Life is known to record browsing activities, which is somehow risky to the security of your privacy data. Every information details on your PC including the words you input, the log-in information like passwords and the browsing history can be collected by My Music Life and exposed to third parties.
Detailed Steps to Remove My Music Life Completely:
Method one: Manually get rid of My Music Life permanently
Method two: Automatically remove My Music Life and other threats with powerful SpyHunter
Method one: Manually get rid of My Music Life permanently
Step one: Deleting My Music Life and associated programs through Manager Task
1) Launch the Task Manager by pressing keys Ctrl+Alt+Del or Ctrl+Shift+Esc together.
2) Search for My Music Life processes and right-click to end them.
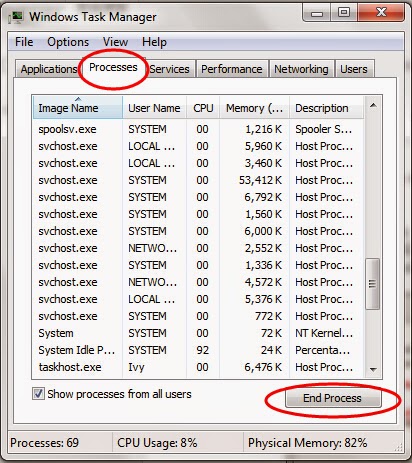
Deleting My Music Life from Internet Explorer
1) Remove My Music Life from IE homepage setting.
2) Click “Tools”> Choose “Internet Options”> Select “General Tab”.
3) Replace the hijacked homepage with other URL (like http: //www.google.com/), then click “Apply” to complete the action.
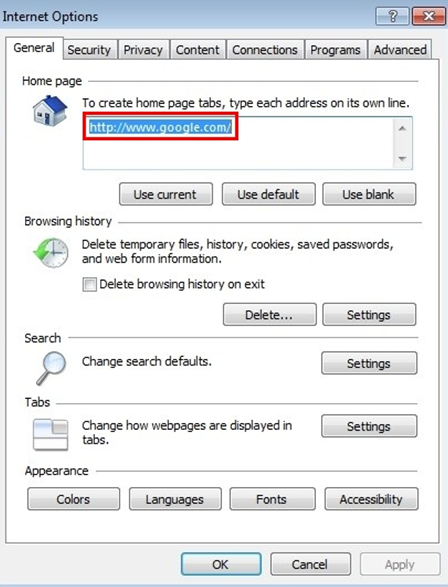
1) Click “Tools”> Choose “Manage add-ons”.
2) Choose “Extension” and find the related adware to remove.
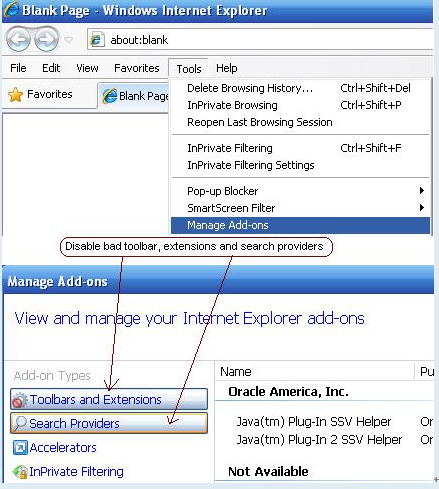
Deleting My Music Life from Mozilla Firefox
Go to “Options” > General tab. Replace the malicious homepage with a preferred URL and click “OK”.
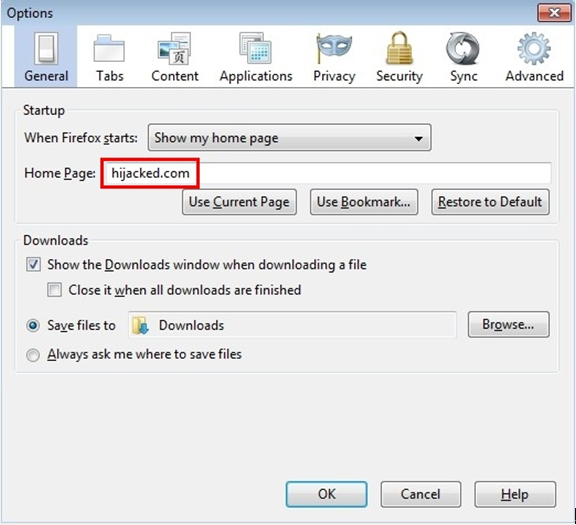
Alternative way to delete malicious extension
1) Start the Mozilla Firefox and choose Tools-> Add-ons-> Extensions.
2) Find out relevant items and remove them.
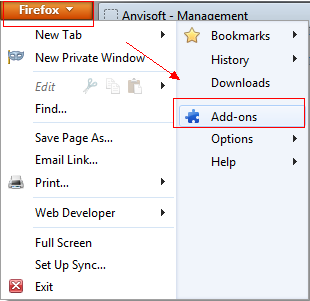
Deleting My Music Life from Google Chrome
1) Click on 3-bars icon and choose “Setting”.
2) In “Appearance” section click on “Change Remove the malicious homepage” via tabbing X symbol.
3) Enter its URL and add your favorite homepage. Press “OK”.
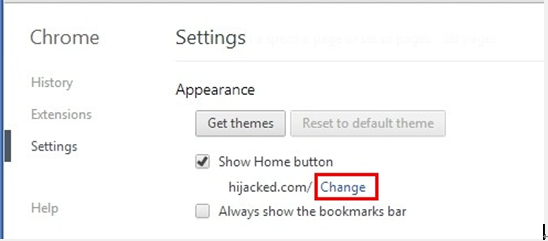
One more way to remove the associated malicious extensions
1) Start Google Chrome and choose “Wrench” or Bar icon in the top right corner.
2) Navigate to Setting> Extension.
3) Find out the associated add-ons and remove them.
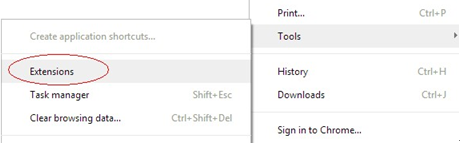
Step three: Show all hidden files and clean all the harmful files related with My Music Life
(1).Click the Start button and choose Control Panel, clicking Appearance and Personalization, to find Folder Options then double-click on it.
(2).In the pop-up dialog box, click the View tab and uncheck Hide protected operating system files (Recommended).
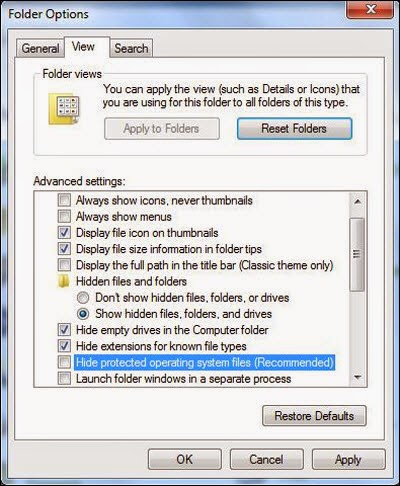
(3). Clean all the following files about My Music Life as below.
%AllUsersProfile%\{random.exe\
%AllUsersProfile%\Application Data\
%AllUsersProfile%\random.exe
%AppData%\Roaming\Microsoft\Windows\Templates\random.exe
%Temp%\random.exe
%AllUsersProfile%\Application Data\random
(Sometimes My Music Life damages different systems with different files and entries. If you run into any other puzzle that blocks your manual removal process, you could get the professional malware removal tool – SpyHunter to drive My Music Life away from your system quickly.)
Method two: Use SpyHunter to remove My Music Life completely
Step 1. Click the icon below to download Spyhunter antivirus program.
Step 2. Next, you should follow steps to get Spyhunter installed into your computer.
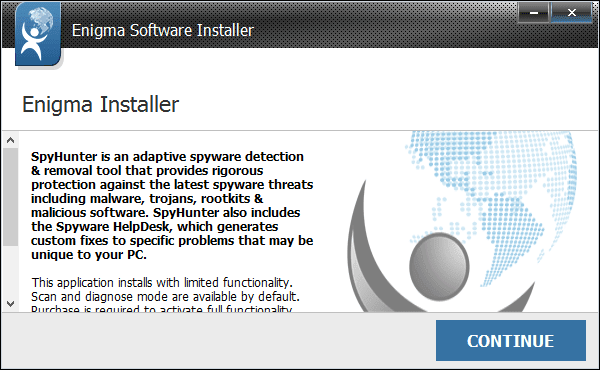
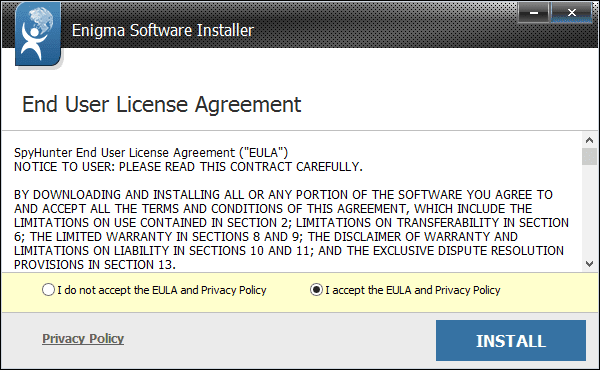
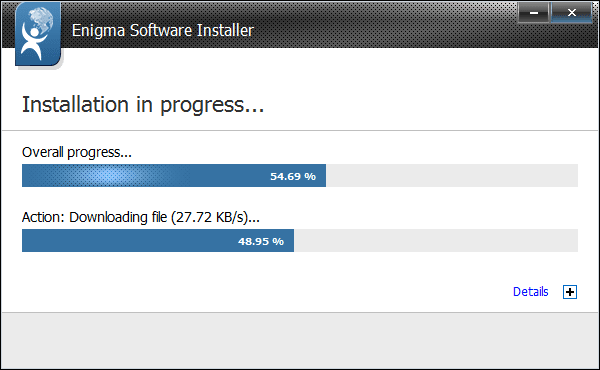

Step 3. After Spyhunter get installed, you just need to scan your computer to find out these threats.
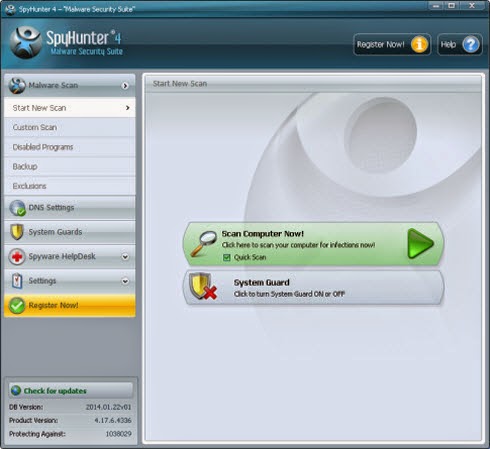
Step 4. Basically, anything if it is harmful or suspicious will be detected, and Spyhunter can help you take care of everything as long as you click the remove button.
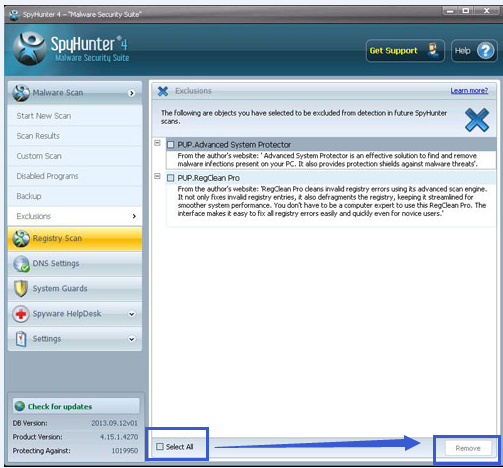
Step 5. Just for making sure all threats are fully cleaned up, you are suggested to reboot your machine to give it a second check.



No comments:
Post a Comment
Note: Only a member of this blog may post a comment.