A Brief Introduction about Ads by Positive Finds:
Positive Finds can be deemed as adware, and if you see lots of banners, coupons and other pop-ups from Positive Finds on your browser, it can be confirm that Positive Finds adware is hiding on your computer. It is extremely annoying, stubborn and malicious that can frustrate its victims. In this case, if you want to avoid this situation, I have some advice for you.Adware like Positive Finds generally implants on those unsafe websites that normally full of pop-ups and links. As long as you touch those hidden and vicious links to download something bad, adwares like Positive Finds can be downloaded and installed into your computer without consent. So, you make sure you do not visit those kinds of webs as less as possible. Besides, Positive Finds, this adware can also be bundled with another programs shared free online. If only you download the program and get it installed into your computer without giving too much attention, Positive Finds can be added into your computer automatically. Therefore, if you try to stay away from Positive Finds, you should download software from its official website.
Positive Finds, once it sneaks into your computer successfully, can randomly make adjustment to your browser including IE, Firefox and Chrome, adding tons of useless adware related applications into your computer without your notice. After that, if you use your browser, those ads promoted by Positive Finds creator will show up on your screen. In face, if you visit those ads webs or even buy stuff from it, Positive Finds creator will get commission.
In conclusion, although Positive Finds may not corrupt your computer, I still recommend you to get rid of it as soon as possible. Here I offer you two basic methods about how to remove this thing from your computer. If you interesting, you can follow this article.
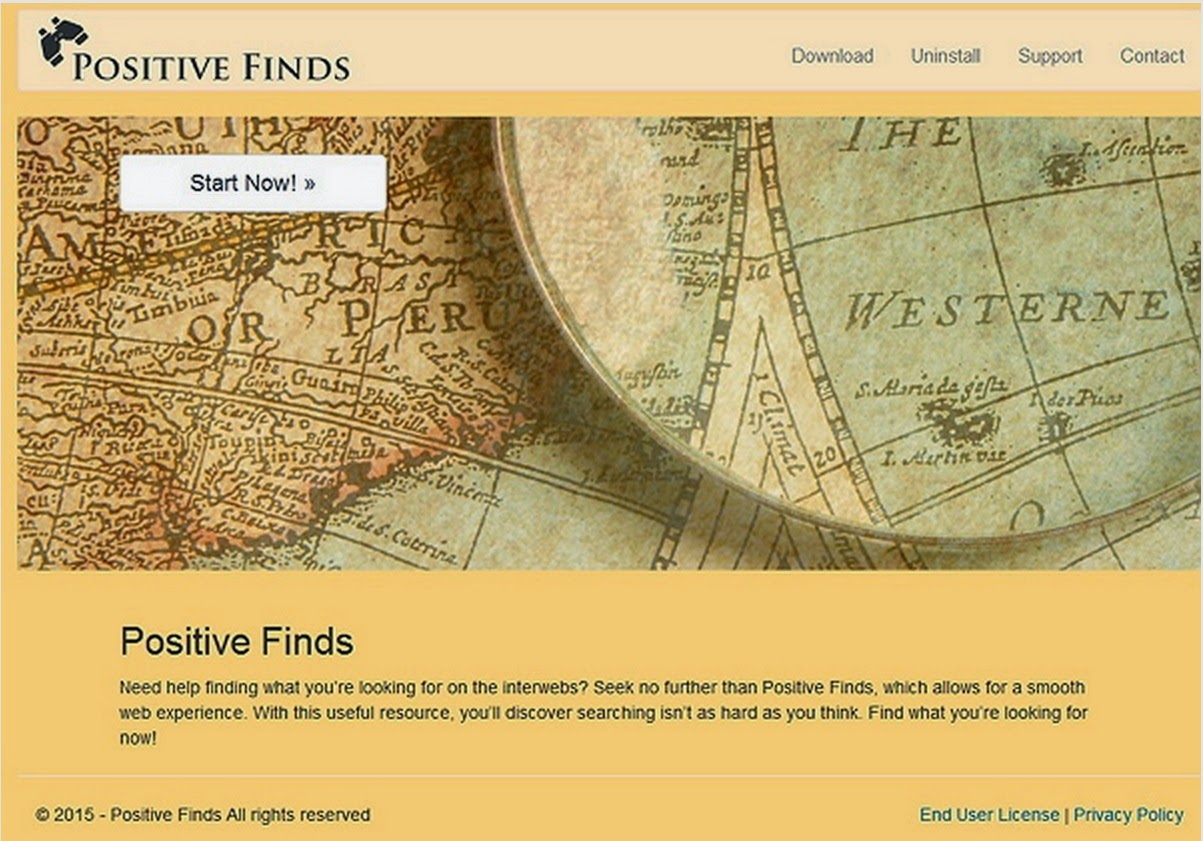
Damages of Positive Finds:
First, Positive Finds changes the default settings and data on your computer;Second, Positive Finds adds ads applications on your computer, browser especially;
Third, Positive Finds is not be able to removed completely from control panel;
Fourth, Positive Finds slows down your computer performance;
Fifth, Positive Finds can even collect data from your computer as well.
How to Remove Positive Finds out of Your Computer?
Method one: You can follow the manual removal guide step by step below to clean up Positive Finds from your computer.
Manual Removal Guide on Removing Positive Finds:
STEP1- Uninstall Positive Finds from Windows Control Panel
1. Open Control Panel using instructions below according to your operation system.
For Windows XP, Vista and Windows 7:
a) Click on the "Start" button on the lower-left of your monitor.
b) Locate and select "Control Panel".
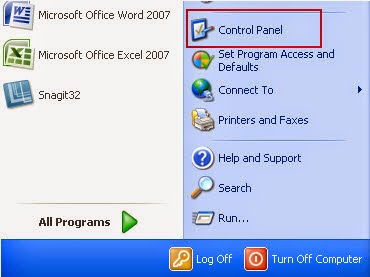
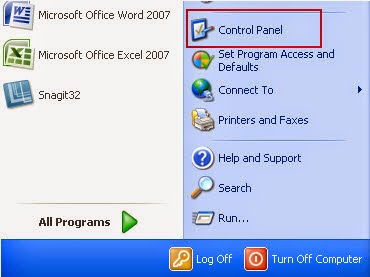
For Windows 8:
a) Hover your mouse on the bottom left corner of the computer screen and wait for the icon to appear.
b) Right-click on the icon to display list of accessible programs.
c) Double-click "Control Panel" icon from the list.
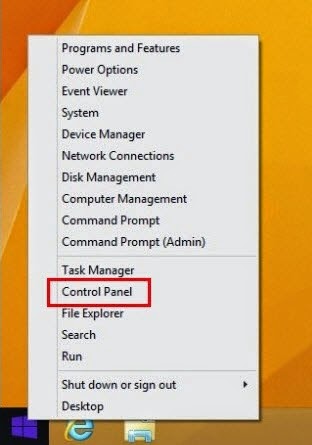
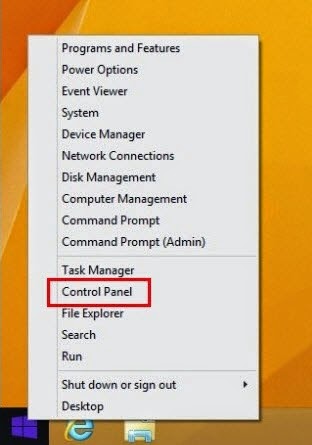
2. When you have Control Panel window open, click on "Add or Remove Program" or "Programs and Features" (if you're using Windows XP/Vista/7). Or find and select "Uninstall a program" under Programs area if you're using Windows 8.
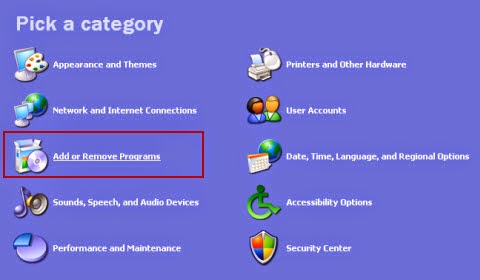
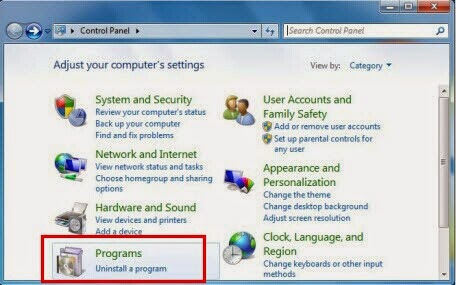
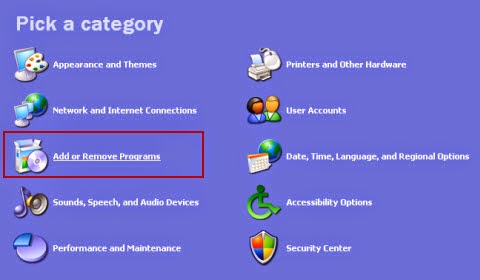
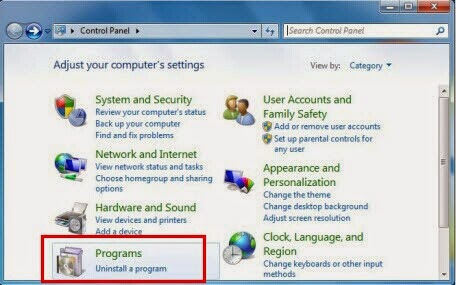
3. Your next display now shows a screen that lists programs that are installed on your computer. Scroll through the list to look for Browsing Protection icon, and then select it to start ridding it from your computer by clicking "Remove" or "Uninstall" button.
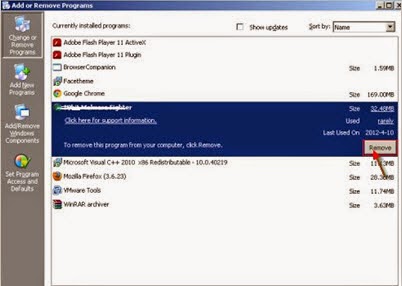
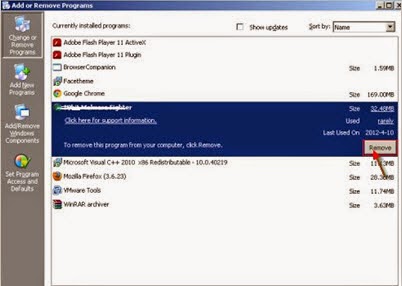
4. On the next prompt, you need to confirm the uninstall process and press "OK" to proceed with the removal.
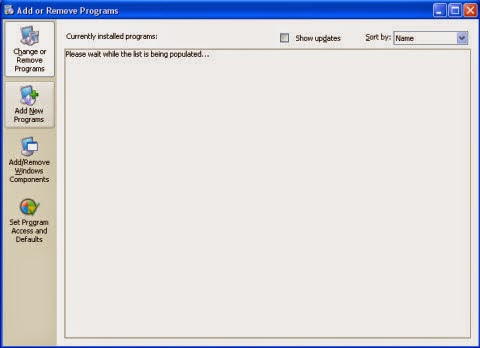
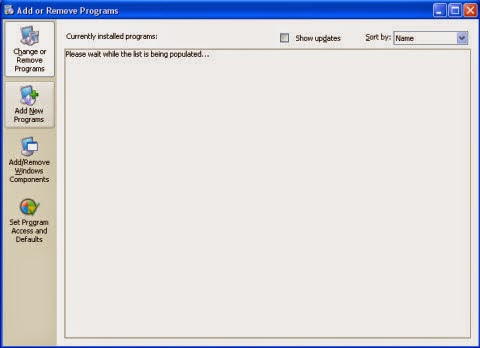
5. When all steps are done, reboot your computer regularly to apply all made changes.
STEP2- Remove Positive Finds from your web browser
For Internet Explorer users:
1. Open Internet Explorer, go to ‘Tools’ → ‘Manage Add-ons’ → ‘Toolbars and Extensions’.

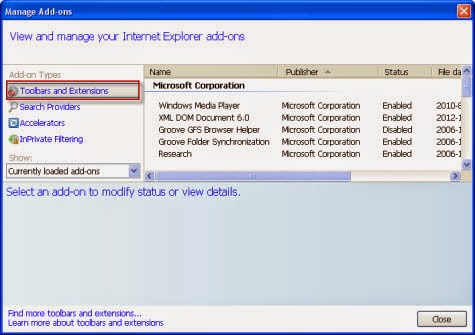
2. In the next page, find Browsing Protection and similar entries, and then click ‘Uninstall’.
3. After that, change your start page.
For Mozilla Firefox users:
1. Access Mozilla Firefox, go to ‘Tools’ → ‘Add-ons’ → ‘Extensions’.
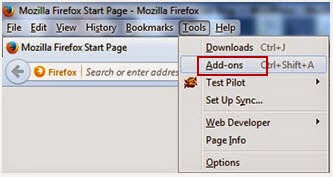
2. Look for Browsing Protection and similar unfamiliar items, and then click ‘Uninstall’.
3. Once you remove it, change the start page.
For Google Chrome users:
1. Click on the Chrome menu button on the Google Chrome browser, select ‘Tools’ → ‘Extensions’.
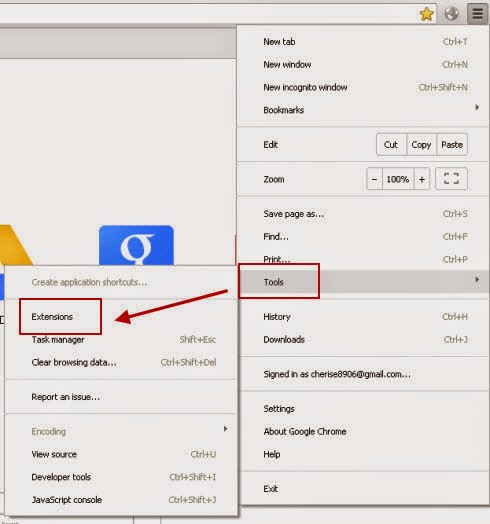
2. Then search for Browsing Protection or similar unwanted extensions and delete them by tapping the Recycle Bin.
3. Remember to change start page.
For Internet Explorer users:
1. Open Internet Explorer, go to ‘Tools’ → ‘Manage Add-ons’ → ‘Toolbars and Extensions’.

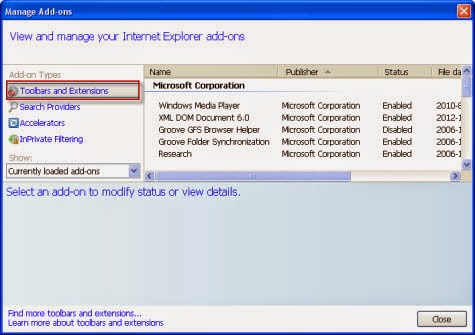
2. In the next page, find Browsing Protection and similar entries, and then click ‘Uninstall’.
3. After that, change your start page.
For Mozilla Firefox users:
1. Access Mozilla Firefox, go to ‘Tools’ → ‘Add-ons’ → ‘Extensions’.
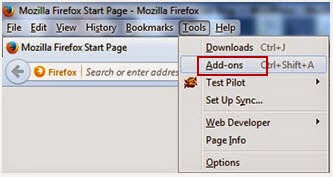
2. Look for Browsing Protection and similar unfamiliar items, and then click ‘Uninstall’.
3. Once you remove it, change the start page.
For Google Chrome users:
1. Click on the Chrome menu button on the Google Chrome browser, select ‘Tools’ → ‘Extensions’.
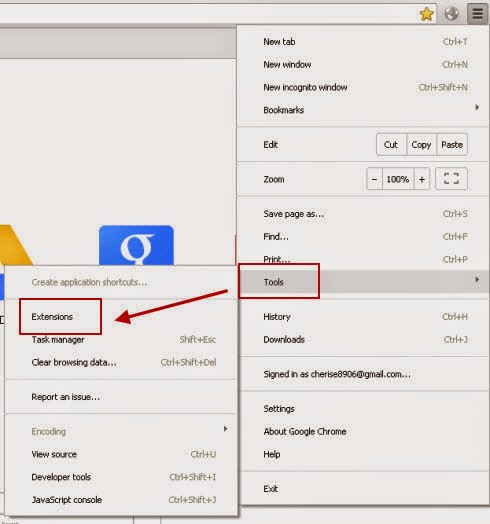
2. Then search for Browsing Protection or similar unwanted extensions and delete them by tapping the Recycle Bin.
3. Remember to change start page.
First, reboot your computer into safe mode with networking.
(For WinXP, Win7, WinVista user)
Restart your computer with constantly tapping F8 key, then select safe mode with networking without your keyboard up and down key.
(For Win8, Win8.1 user)
a. Start and login the infected computer until you see the desktop.
Press the Ctrl+ Alt+ Del combination key, the Switch User interface will pop-up.
b. Always hold down the “Shift” key on the keyboard and at the same time click on “Shut down” button once on the bottom right corner of the page.
c. You will get three options there: Sleep, Shut down and Restart. Click on Restart option.
d. The next window says ‘Choose an Option’ screen, and then you need to select “Troubleshoot”.
e. On the troubleshoot page click on ‘Advanced Options’. In the following window choose ‘startup settings’.
f. Choose ‘restart’, and then wait for a minute. Windows will automatically display Safe mode options. At last press F5/5 key to highlight "Safe Mode with Networking" option, hit Enter key as well. Later after that, Windows 8 Operating system will be booted up in safe mode with networking.
2. Open Windows Task Manager and stop all Positive Finds running processes.
(Guides: Press CTRL+ALT+DEL or CTRL+SHIFT+ESC or Press the Start button->click on the Run option->Type in taskmgr and press OK.)
3. Restart your computer to make those changes work.
Removal Guide with Removal Tool:
1. You need to get Spyhunter downloaded and installed into your computer.
2. Follow these steps below to install Spyhunter into your computer.
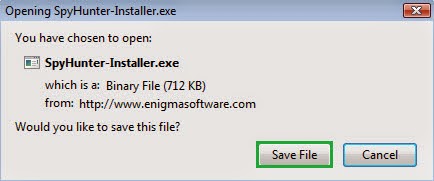
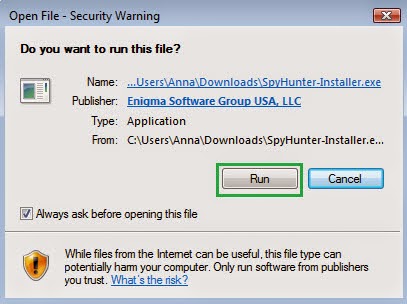
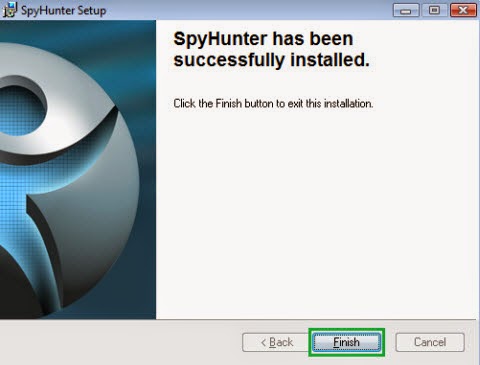
3. Once you get Spyhunter installed into your computer, you should start a full scan to your computer.
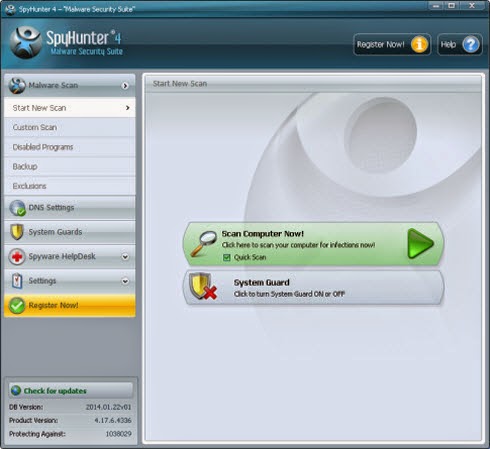

4. If your spyhunter find anything suspicious and harmful, you just need to select all and click the remove button.
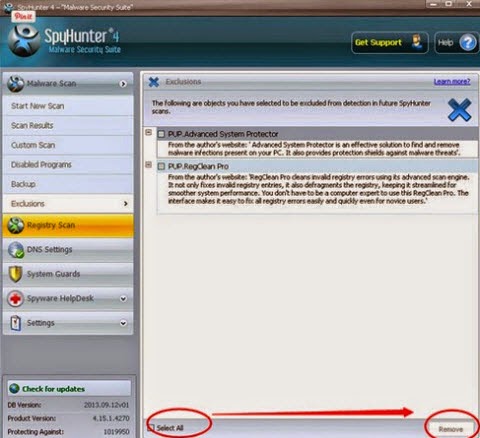
5. Restart your computer to make sure it is gone completely.
Notification: Manual removal of Positive Finds is complex and risky task, as it refers to key parts of computer system, and is recommended only for advanced users. If you haven’t sufficient expertise on doing that, it's recommended to download SpyHunter to automatically remove it for you. That would make a hit.


No comments:
Post a Comment
Note: Only a member of this blog may post a comment.