Adware.DNSUnlocker Activity 2 is not that malicious before it’s used by cyber criminals
Adware.DNSUnlocker Activity 2 falls into the group of an adware which can sneak into your PC when you least notice it. It’s a general detection used by leading security applications to notify users about the adware-powered extensions on their system. But when it’s used by cyber criminals, it can be different. It can deliver you banners, commercials, pop-up and pop-under ads. Adware.DNSUnlocker Activity 2 can lead some unwanted programs to your system. Merchants can deliver you more ads according to your preferences. All those are done with the adware. And it’s powerful enough to affect browsers including Google Chrome, Mozilla Firefox and Internet Explorer. You may want a reliable anti-virus program to remove this adware.
Adware.DNSUnlocker Activity 2 and its harmful traits
Random pages are turned into hyperlinks.
Nettlesome ads come to disturb you and redirect you to unsafe or even malicious pages.
Adware.DNSUnlocker Activity 2 can invite users to install potentially harmful software.
Adware.DNSUnlocker Activity 2 takes up your system resources to slow down the speed of your machine and your network.
Adware.DNSUnlocker Activity 2 allows third parties to get access to your personal information.
Two effective ways to get rid of Adware.DNSUnlocker Activity 2 completely
Plan A: Remove Adware.DNSUnlocker Activity 2 Automatically with professional removal tool (hot)
Plan B: Remove Adware.DNSUnlocker Activity 2 Manually
Plan A: Automatically remove Adware.DNSUnlocker Activity 2 Permanently with SpyHunter.
SpyHunter is a powerful anti-spyware application which is aimed to help computer users to get rid of computer virus completely. It is easy to use and can get along well with other anivirus.
Step one: Download SpyHunter on your computer by clicking the icon below.
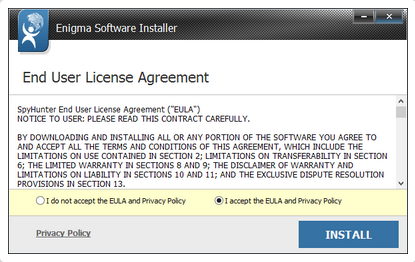
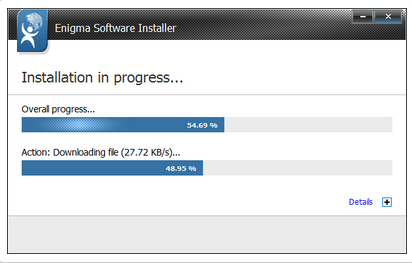
Step three: Please click Finish button once the installation completes.
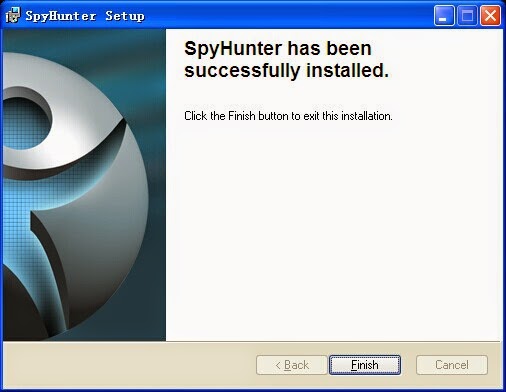
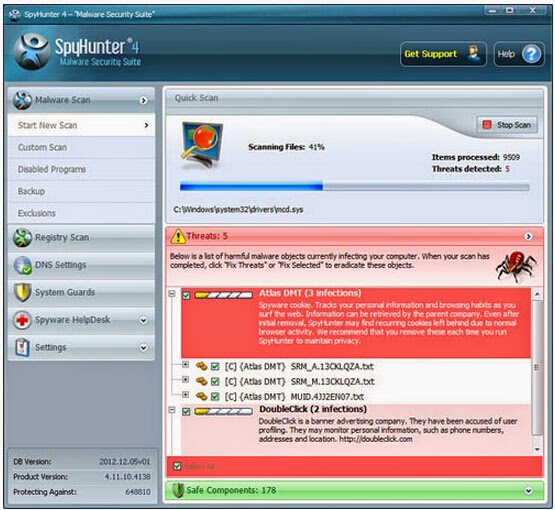
Plan B: Get rid of Adware.DNSUnlocker Activity 2 manually
Step one. Delete unwanted program from Control Panel
Go to the "Start" menu, select "Control Panel". Go to "Programs(Uninstall a program)". If the related items are in the list of your Programs, then select it and uninstall it.
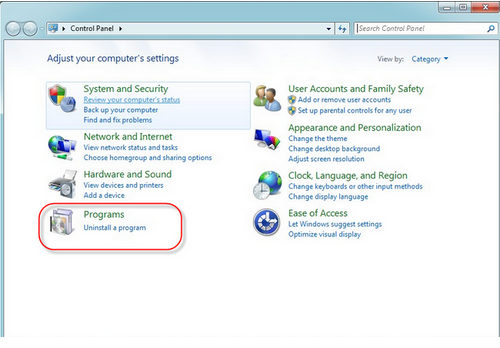
(Before you agree to reset your web browser, it would be better to back up your personal data like account usernames, passwords and bookmarks)
Google Chrome:
Click the Chrome menu (three wrench bar)-- choose “Settings”--Scroll down to the end of the page to click “Show Advanced Settings”--and then Scroll down again to click “Reset Settings“.
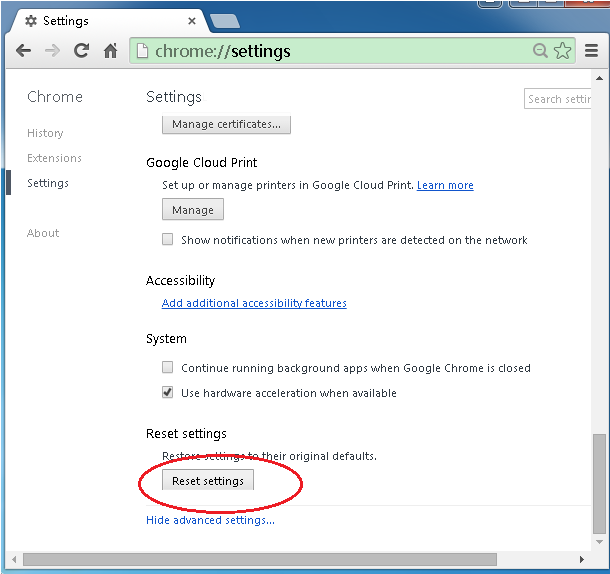
Internet Explorer
Click “Tool”--choose Internet Options--choose “advanced” tab--click “reset”--tick “Delete personal setting”--click “reset” to finish
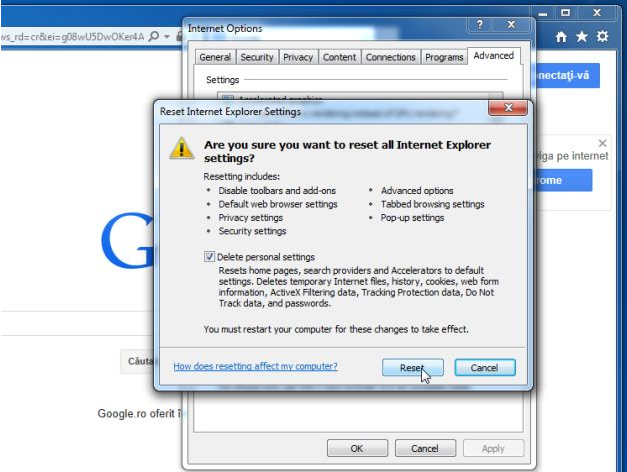
Mozilla FireFox
Click on the orange Firefox icon--choose Help --choose Troubleshooting information--Reset Firefox--Choose Reset Firefox again--Click “Finish”
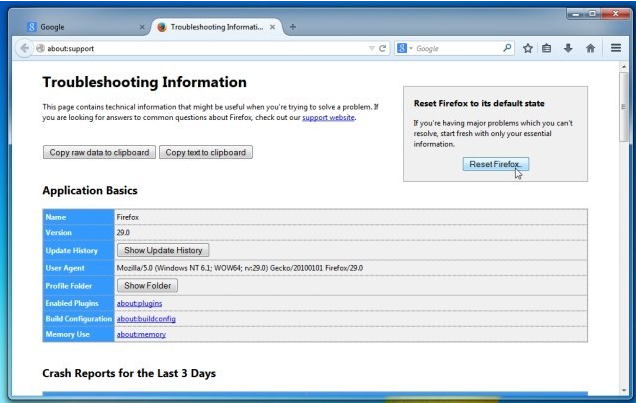
Step three: Delete relevant files and entries
You may need to delete associated registry entries from Registry Editor.
1. Click Start and Type "Run" in Search programs and files box and press Enter
2. Type "regedit" in the Run box and click "OK"
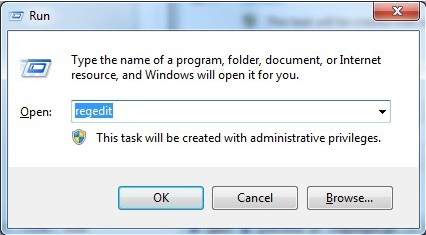

HKEY_LOCAL_MACHINE\Software\Microsoft\Windows NT\CurrentVersion\Random HKEY_CURRENT_USER\Software\Microsoft\Windows\CurrentVersion\InternetSettings “CertificateRevocation” =Random


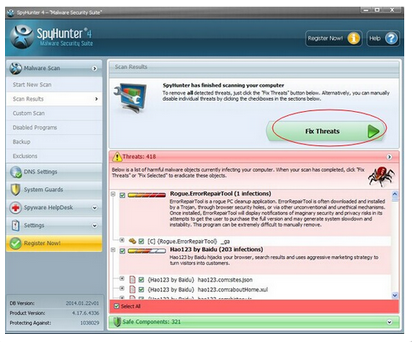
No comments:
Post a Comment
Note: Only a member of this blog may post a comment.