Analysis on Palakin Search
With Palakin Search on the browser,your search is getting redirected to different websites. Palakin Search will redirect your search to unwanted search results. It can also link to other sites which display multiple pop-up alerts for advertisements. Palakin Search may lead you to hacked site which can keep track of your personal information or drop down malicious programs. Palakin Search may connect to the Internet to request data and download files. It is suggested to remove Palakin Search from the computer as soon as possible to avoid further damage. It is better to scan your computer with a powerful anti-spyware program like Spyhunter to check out the problem and remove viruses.
Ways to check if you have malware:
If you have one or more of these symptoms, it's likely that your device is infected with malware.
Your browser doesn't block pop-up ads from showing
Your homepage, startup page, or search engine has changed to a site you don't recognize
Unfamiliar extensions or toolbars are added to your browser
You're seeing a search engine that looks like Google, but with the wrong logo or web address
You see ads that are labeled "Ads by [name]", but you don't recognize the name.
How to remove Palakin Search
Method 1: Manually removal of Palakin Search from the browser completely
Method 2: Automatically remove Palakin Search with SpyHunter safely
Method 1: Manual removal
Step 1: Stop related running processes in Windows Task Manager first.
Press CTRL+ALT+DEL or CTRL+SHIFT+ESC or Press the Start button->click on the Run option->Type in taskmgr and press OK.
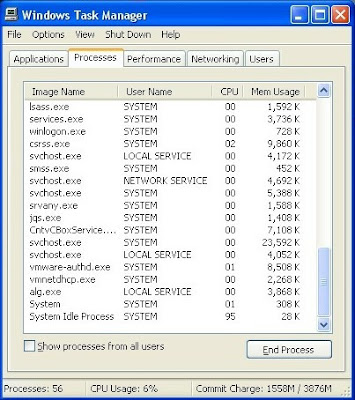
Step 2: Remove any infection related program from Control Panel.
Windows Vista and Windows 7
1. Open the Start menu.
2. Click Control Panel and click Uninstall a program.
3. Remove the related programs.
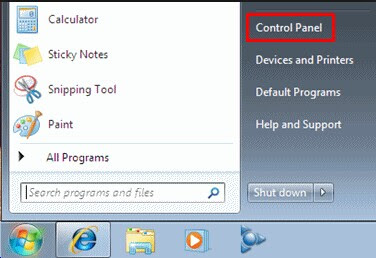
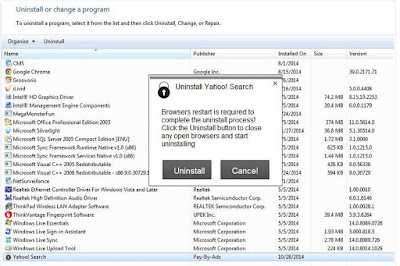
Windows XP
1. Open the Start menu.
2. Click Control Panel and then click Add or Remove Programs.
3. Uninstall related programs.
Windows 8
1. Press Win+R.
2. Type in control panel and click OK.
3. Select Uninstall a program.
4. Remove the related programs.
Step 3: Remove Palakin Search from your browsers.
Windows Vista and Windows 7
1. Open the Start menu.
2. Click Control Panel and click Uninstall a program.
3. Remove the related programs.
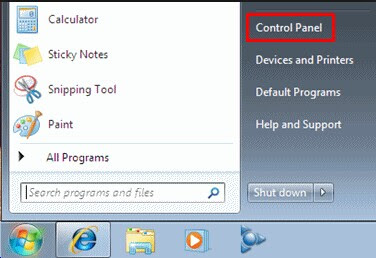
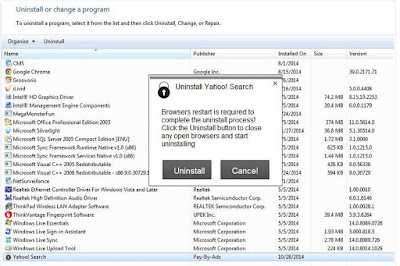
Windows XP
1. Open the Start menu.
2. Click Control Panel and then click Add or Remove Programs.
3. Uninstall related programs.
Windows 8
1. Press Win+R.
2. Type in control panel and click OK.
3. Select Uninstall a program.
4. Remove the related programs.
Step 3: Remove Palakin Search from your browsers.
Reset Internet Explorer
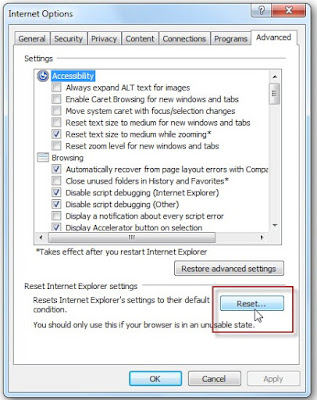
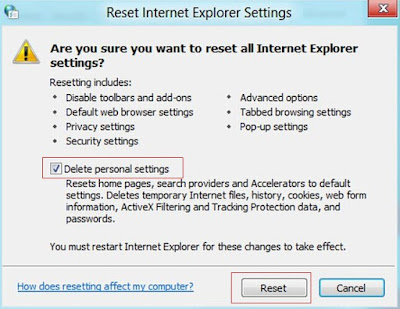

Reset Mozilla Firefox

Step 4: Show all hidden files and clean all the malicious files.
(1).Click the Start button and choose Control Panel, clicking Appearance and Personalization, to find Folder Options then double-click on it.
(2).In the pop-up dialog box, click the View tab and uncheck Hide protected operating system files (Recommended).
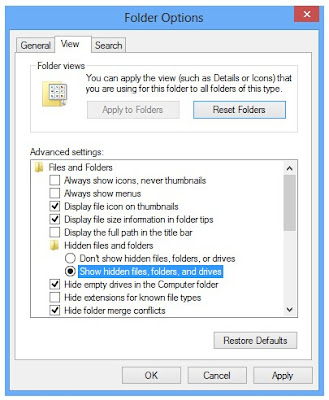
(1).Click the Start button and choose Control Panel, clicking Appearance and Personalization, to find Folder Options then double-click on it.
(2).In the pop-up dialog box, click the View tab and uncheck Hide protected operating system files (Recommended).
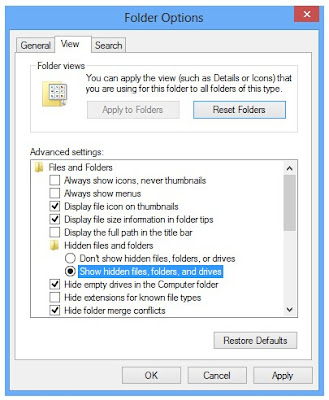
Step 5: Go to the Registry Editor and remove all related registry entries.
(Steps: Hit Win+R keys and then type regedit in Run box to search)
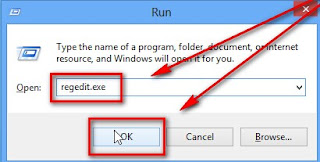
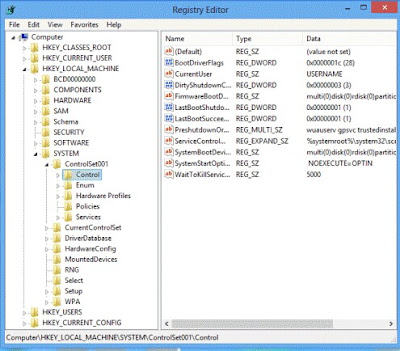
Method 2: Remove with SpyHunter
It is safe and easy to remove Palakin Search by Spyhunter.
Step 2: Save it into your computer and click on the Run choice to install it step by step.
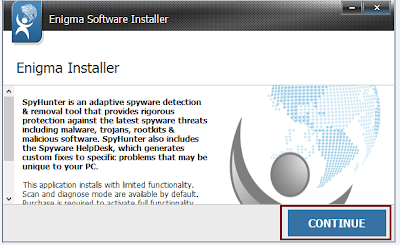
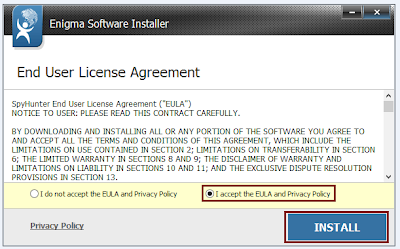
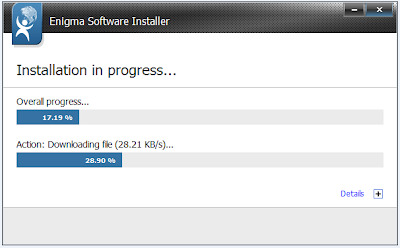
Step 3: Scan the computer and delete all threats.
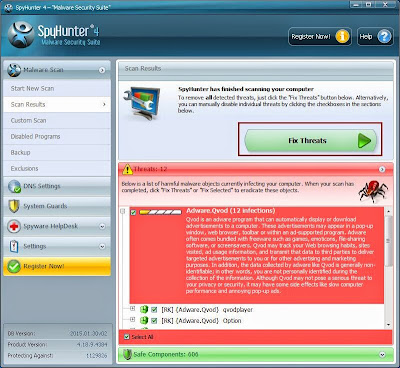
Note: To keep Palakin Search on the computer is not a wise choice. This infection can bring in many other potentially virus and damage. Install Spyhunter can help you remove Palakin Search and also protect your computer.

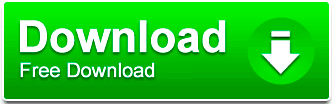
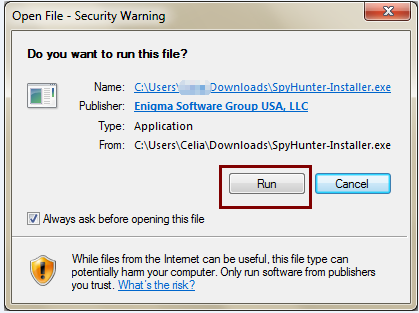
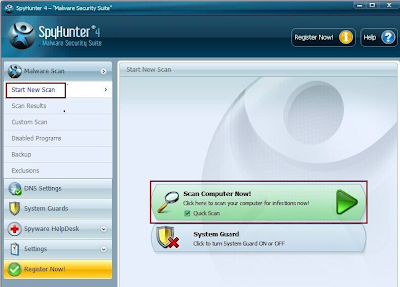
No comments:
Post a Comment
Note: Only a member of this blog may post a comment.