Know more about 31-trafficimd.tf
31-trafficimd.tf pop-ups are caused by an adware which is created to infect all common web browsers including Internet Explorer, Firefox, Chrome and displays bogus alerts about system error or infections. In fact, it is a fake Microsoft tech support website claiming that suspicious activities have been detected on your system and ask you to call the given tech hotline for assistance. You should never be cheated.
Basically, your computer might be infected with the 31-trafficimd.tf via some spam email attachments, malicious links/websites, and some freeware that you download from unsafe websites, etc. Once infected, it may change your default browser settings, which will make your computer vulnerable for other computer threats. Besides, you can’t switching to another tab or close the the pop-up window or it even cause browser freezes. Meanwhile, you will find your computer is running slower and slower than normal. 31-trafficimd.tf may even cause further problems such as blue screen and computer shut down. What’s worse, this fake alert pop-up can help hackers control your computer and collect your personal information for commercial purposes. Therefore, 31-trafficimd.tf should never be kept on your PC.
Two effective ways to get rid of 31-trafficimd.tf completely
Plan A: Remove 31-trafficimd.tf Automatically with professional removal tool (hot)
Plan B: Remove 31-trafficimd.tf Manually
Plan A: Automatically remove 31-trafficimd.tf Permanently with SpyHunter.
SpyHunter is a powerful anti-spyware application which is aimed to help computer users to get rid of computer virus completely. It is easy to use and can get along well with other anivirus.
Step one: Download SpyHunter on your computer by clicking the icon below.
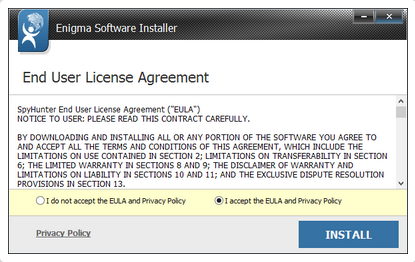
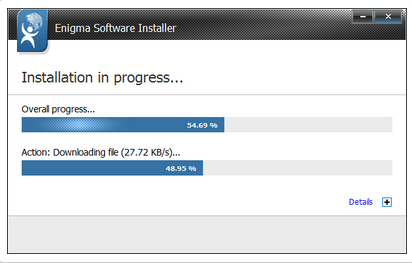
Step three: Please click Finish button once the installation completes.
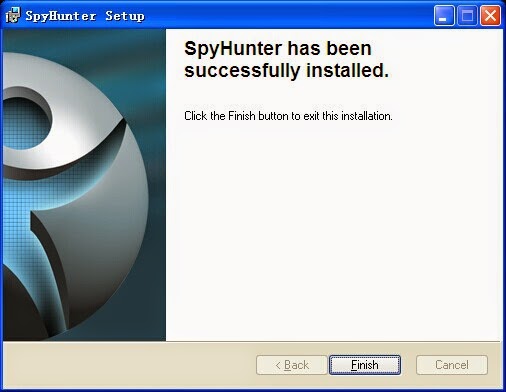
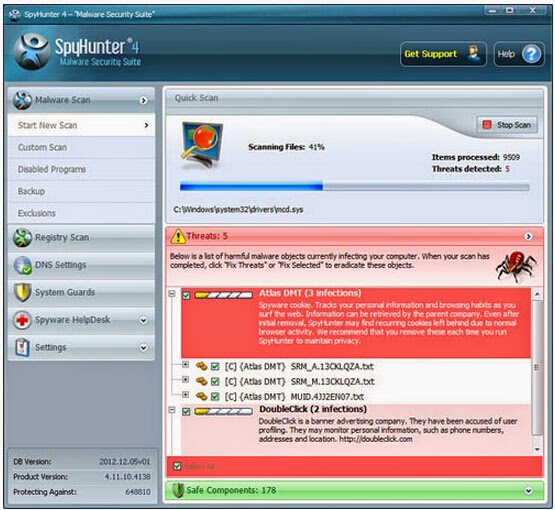
Plan B: Get rid of 31-trafficimd.tf manually
Step one. Delete unwanted program from Control Panel
Go to the "Start" menu, select "Control Panel". Go to "Programs(Uninstall a program)". If the related items are in the list of your Programs, then select it and uninstall it.
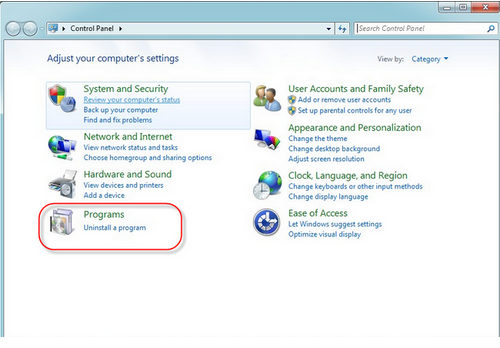
(Before you agree to reset your web browser, it would be better to back up your personal data like account usernames, passwords and bookmarks)
Google Chrome:
Click the Chrome menu (three wrench bar)-- choose “Settings”--Scroll down to the end of the page to click “Show Advanced Settings”--and then Scroll down again to click “Reset Settings“.
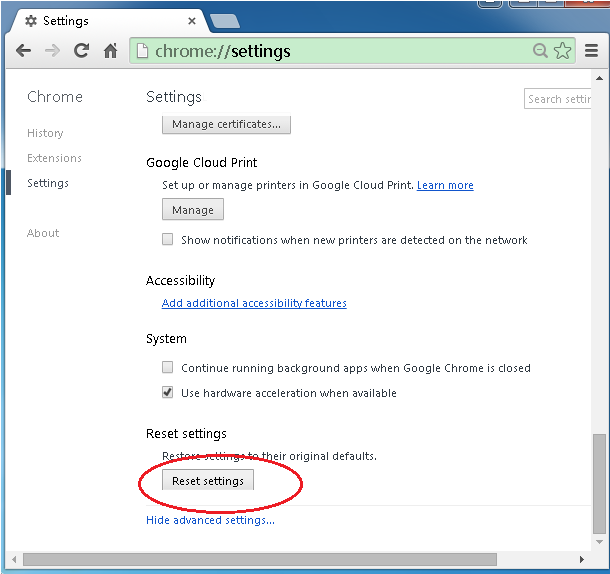
Internet Explorer
Click “Tool”--choose Internet Options--choose “advanced” tab--click “reset”--tick “Delete personal setting”--click “reset” to finish
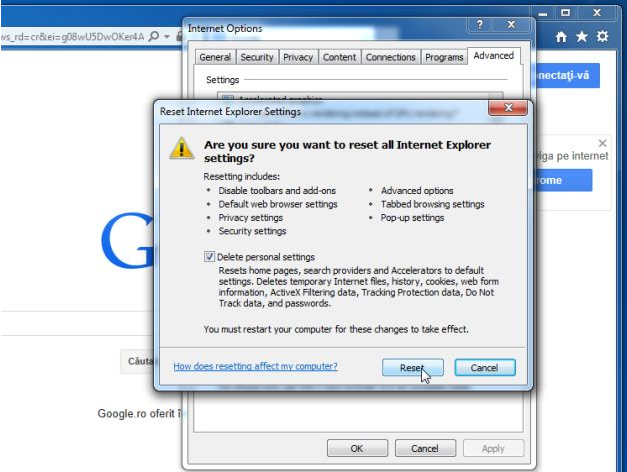
Mozilla FireFox
Click on the orange Firefox icon--choose Help --choose Troubleshooting information--Reset Firefox--Choose Reset Firefox again--Click “Finish”
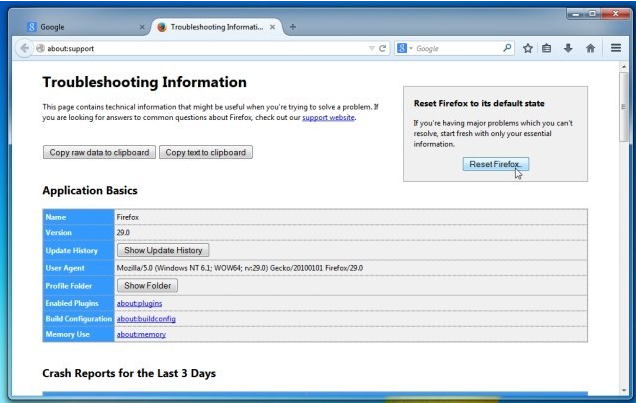
Step three: Delete relevant files and entries
You may need to delete associated registry entries from Registry Editor.
1. Click Start and Type "Run" in Search programs and files box and press Enter
2. Type "regedit" in the Run box and click "OK"
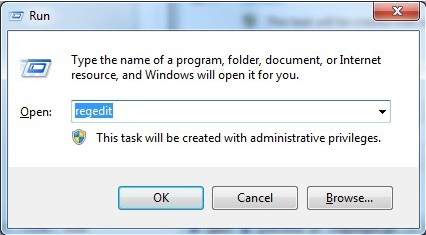

HKEY_LOCAL_MACHINE\Software\Microsoft\Windows NT\CurrentVersion\Random HKEY_CURRENT_USER\Software\Microsoft\Windows\CurrentVersion\InternetSettings “CertificateRevocation” =Random


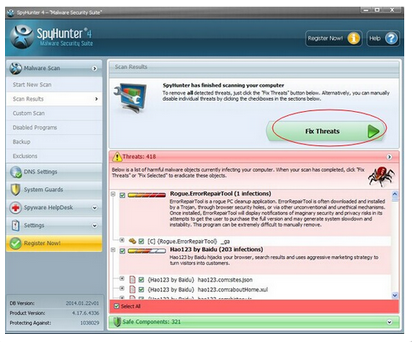
No comments:
Post a Comment
Note: Only a member of this blog may post a comment.