DNSLocker is a harmful program.
DNSLocker is obtrusive adware that appends on Internet Explorer, Chrome and Firefox as browser extension or toolbar without users’ idea. Ad-supported programs like DNSLocker are often attached with free software, so if you install such freewares but do not read User’s License Agreements and other details in the Install Wizard, some Potentially Unwanted Programs will be installed regardless of your need. DNSLocker will degrade victims’ browsing experience and make entire PC performance weirdly.
Victims may also notice the following bad effects.
• Your browser freezes and crashes down when be triggered
• You Internet speed becomes severely slow and it’s not easy to open any website
• Random texts on every website you visit are underlined and linked with DNSLocker ads;
• Ads by DNSLocker appear as banner, drop-down coupon and pop-up on all your web browsers;
• Misleading pop-ups always jump out when you click random links on websites;
• You may be misled to unknown 3rd party websites that pack spyware and information tracking codes;
• Bogus update notifications continually pop up to urge you to update your Chrome, Firefox or IE and other softwares;
• Scam website may lock your web browser and ask you to pay fine for your inexistent unlawful act.
Your personal information and privacy are in danger.
Developer of DNSLocker adware gets income via pushing more visitors to affiliated websites, in such as way its partners can add product sales as well as enhance website ranks. DNSLocker can also pilfer your information from your search queries, bookmark, browsed websites and stored accounts, and it may transfer them to its partners so that they can distribute more relevant ads to obtain your clicks and create sales. Please don’t click any ads by DNSLocker or similar ads or popups if you see them, moreover, you should use the antimalware programs and completely follow this tutorial to effectively uninstall such undesired softwares or extensions.
Remove DNSLocker with 2 Workable Solutions
Solution 1: Automatically Remove DNSLocker by the Official Removal Tool - SpyHunter
Solution 2: Manually Remove DNSLocker by Correctly Following the Removal Steps
Reasons of many PC users choosing Solution 1:
The DNSLocker official automatic removal tool SpyHunter is the best choice for whose who are not computer savvies. It can help you remove DNSLocker and other hidden harmful programs at the same time and save you a lot of troubles. Manual Removal is kind of risky. If any operation is incorrect, it will lead to system crash and data loss. After the removal, SpyHunter will also fix the system loopholes and errors created by malware. During your online browsing, SpyHunter provides real-time protection. You will receive warnings if you are trying to go to malicious websites by accident. With the protection of SpyHunter, less infections for your computer.

Solution 1: Automatically Remove DNSLocker by the Official Removal Tool - SpyHunter (Trusted and Popular)
Step A: Download SpyHunter by clicking the button below:
Step B: Please run the installer after the downloading is finished.
Step C: Please choose the “I accept the license agreement” and then click Next.

Step D: after the installation, you are going to choose Start New Scan(Suggested)/ Custom Scan/ Disabled Program/ Backup/ Exclusions. SpyHunter will begin to scan your computer and help locate DNSLocker and other infections on your computer if you select Start New Scan.
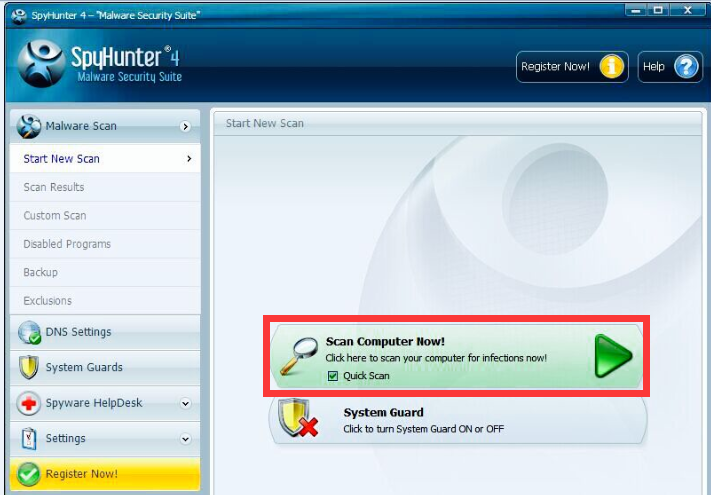
Step E: click Fix Threats on your computer after finishing the scan. All the threats including DNSLocker and other infections hidden within your PC system will be removed thoroughly. Then restart your PC to take effect.
Solution 2: Manually Remove DNSLocker by Correctly Following the Removal Steps
Step 1: End DNSLocker related processes from Task Manager.
 Windows XP
Windows XP - Press Ctrl+Alt+Del keys at the same time to open Windows Task Manager ;
- Under the Processes tab, right-click on the processes related with DNSLocker and click End Process
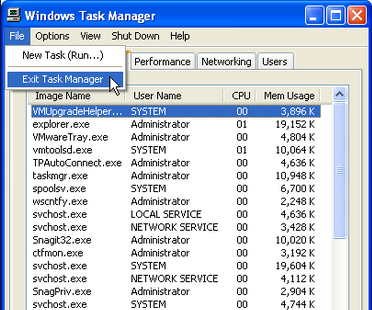
 Windows 7 / Windows Vista
Windows 7 / Windows Vista - Bring up Task Manager by right clicking on Task Bar or pressing Ctrl+Alt+Del together;
- Under the Processes tab, right-click on the processes related with DNSLocker and click End Process
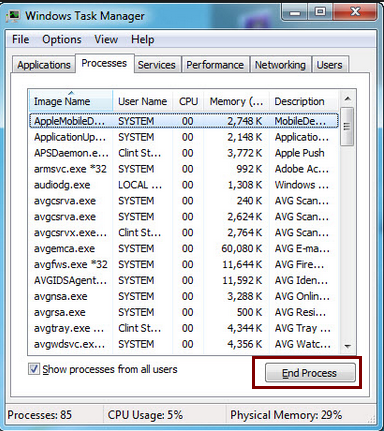
 Windows 8 / 8.1
Windows 8 / 8.1- Right-click on Task Bar and click Task Manager;
- Under the Processes tab, right-click on the processes related with DNSLocker and click End Process
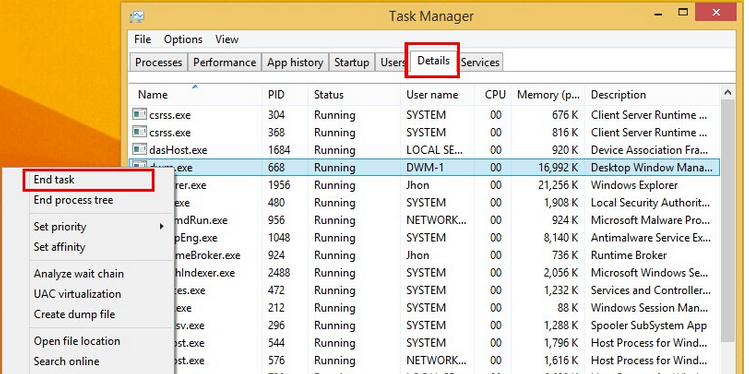
(Easily Removal of DNSLocker: This option is very popular with those who can't handle DNSLocker manual removal steps - use Spyhunter to clear DNSLocker and fix system loopholes at once.)
Step 2: Reset your browsers.
 Remove DNSLocker from Google Chrome
Remove DNSLocker from Google Chrome- Click on the Chrome menu button on the browser toolbar, select Tools, and then click on Extensions
- In the Extensions tab, remove DNSLocker as well as any other unknown extensions by clicking the Trash Can icon
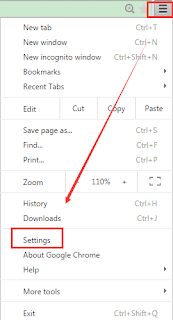
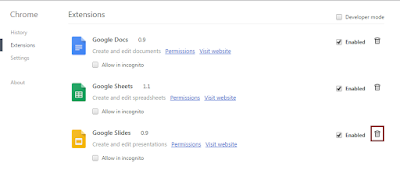
 Remove DNSLocker from Internet Explorer
Remove DNSLocker from Internet ExplorerReset Internet Explorer settings to reverse it back to when it first installed on your PC.
- Open Internet Explorer>click on the gear icon > click again on Internet Options.
- In the Internet Options dialog box> click on the Advanced tab> click on the Reset button.
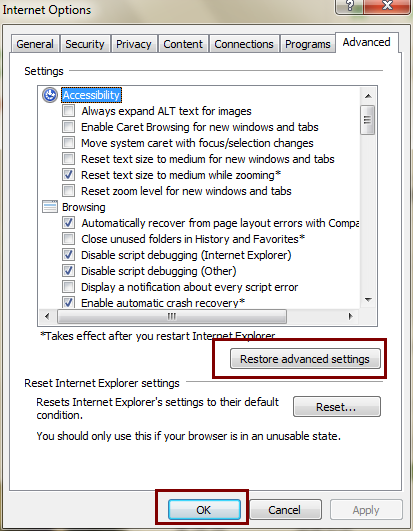
- In the Reset Internet Explorer settings section, select the Delete personal settings check box, then click on Reset button.
- When Internet Explorer has completed its task, click on the Close button in the confirmation dialogue box. Close your browser and then reopen to check.
 Remove DNSLocker from Mozilla Firefox
Remove DNSLocker from Mozilla FirefoxResetting Firefox and help solve your problems happening on Firefox. It can not only fix DNSLocker issue but also other malware installed on Firefox by restoring Firefox back to its factory default state while backing up your personal information like bookmarks, account usernames, passwords, homepage, open tabs and others.
- In the upper-right corner of the Firefox window, click the Firefox menu button , the click on the Help button.
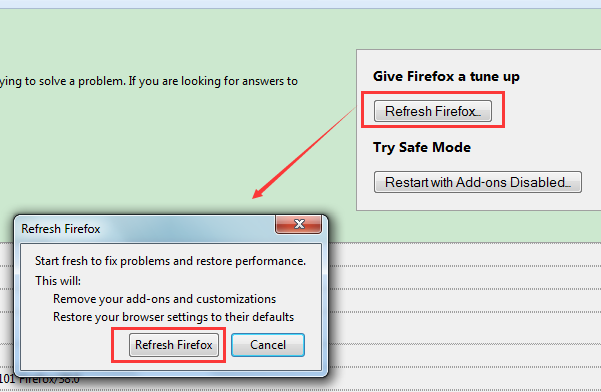
- From the Help menu, choose Troubleshooting Information.
- Click the Reset Firefox button in the upper-right corner of the Troubleshooting Information page.
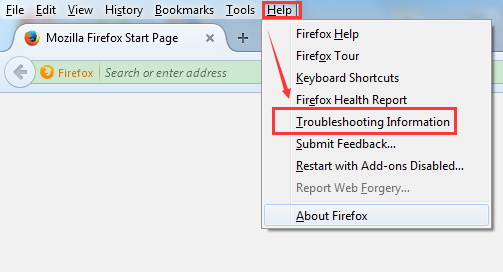
4. Click on the Reset Firefox button in the new confirmation window that opens if you want to continue. Firefox will close automatically and revet to its default settings. A window box will show the information that was imported. Then click Finish.
Reminder: You will find your old Firefox profile on your desktop under the name of Old Firefox Data. In case reset isn't working to fix your issue, you can restore some of the information not saved by copying files to the new profile that was created. You are suggested to delete the folder you don't want it in case it contains your sensitive information.
Step 3: Delete all registry entries that are related to DNSLocker.
Press Windows + R keys together, and then type regedit in the blank.
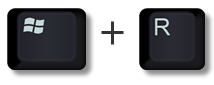
Find the related malicious programs and delete all of them.
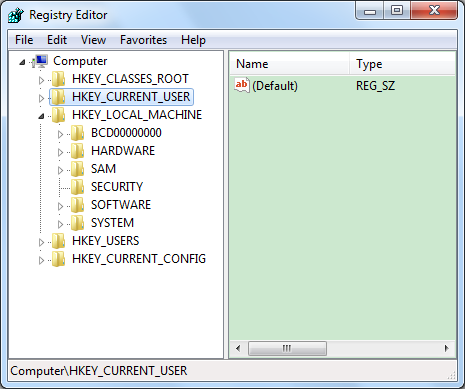
HKEY_LOCAL_MACHINE\SOFTWARE\Microsoft\Windows NT\CurrentVersion\Image File Execution Options\MpUXSrv.exe
HKEY_CURRENT_USER\Software\Microsoft\Windows\CurrentVersion\Settings
HKEY_CURRENT_USER\Software\Microsoft\Windows\CurrentVersion\Policies\Associations "LowRiskFileTypes"=".zip;.rar;.nfo;.txt;.exe;.bat;.com;.cmd;.reg;.msi;.htm;.html;.gif;.bmp;.jpg;.avi;.mpg;.mpeg;.mov;.mp3;.m3u;.wav;"
Step 4. Reboot your computer to take effect.
Important Reminder
If you are not so familiar with the manual removal steps and don't have much confidence to accomplish the DNSLocker removal by yourself, you are suggested to Download and Install Spyhunter to fix the issue safely and automatically. In addition, Spyhunter also will erase other unwanted programs coming with DNSLocker and let you regain a clean computer.

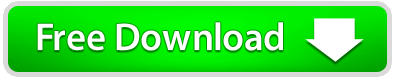

No comments:
Post a Comment
Note: Only a member of this blog may post a comment.