Unwanted Performance of Internet Program
Internet Program keeps changing their original homepages and search engine settings. There are too many ads generated by covering their visiting homepage. And the moment they click on a link or even blank, they are taken to third party pages displaying messages like "Check your computer now for potential issues! Important Information: Call 1-855-286-0309 immediately for assistance on how to remove potential virus. The call is toll-free." In some cases, the situation can be worse. All open pages starts redirecting to adverting and the situation seems unfixable.
Threats of hammered by Internet Program
- Vicious redirecting, page failures and browser crash would happen randomly.
- Browser closes automatically when you are doing something online like watching a video.\
- Internet Program opens backdoor and invites additional harmful programs ( like Ads by BrowseTheApp, Dregol browser hijacker and CryptoLocker ransomware) to install in your PC system without your notice.
- It generates tracking cookies to record your online activities and collect the confidential information like account log-in username and passwords, credit card details and email messages for unknown hackers.
Feasible steps provided to guide you to remove Internet Program permanently out of your PC below. Please correctly follow the steps below and be patient.
Methods to Remove Internet Program Professionally and Safely
Method B: Eliminate Internet Program Manually by Yourself
Method A: Remove Internet Program once for all with the Automatic Removal Tool Spyhunter
SpyHunter is a powerful, real-time anti-spyware application certified by West Coast Labs’ Checkmark Certification System and designed to assist the average computer user in protecting their PC from malicious threats. SpyHunter is automatically configured to give you optimal protection with limited interaction. To remove Internet Program other threats permanently and easily, all you need to do is install it for immediate and ongoing protection
(You have 2 options for you: click Save or Run to install the program. You are suggested to save it on the desktop if you choose Save so that you can immediately start the free scan by clicking the desktop icon.)
2. The pop-up window box below needs your permission for the setup wizard. Please click Run.
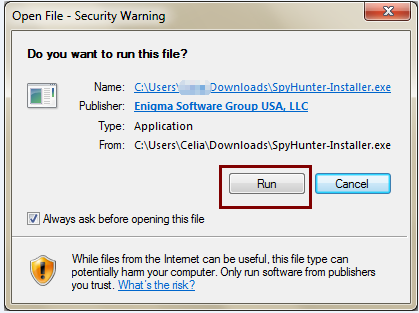
Continue to follow the setup wizard to install the Automatic Removal Tool.
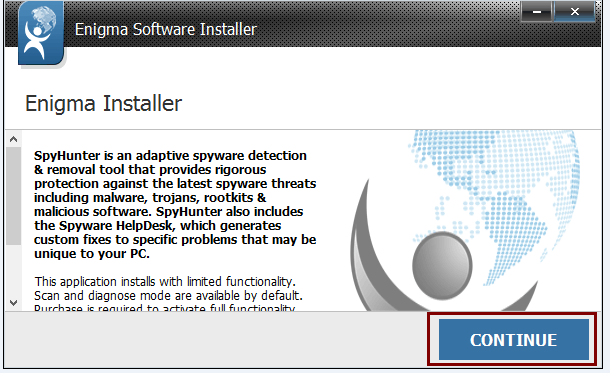
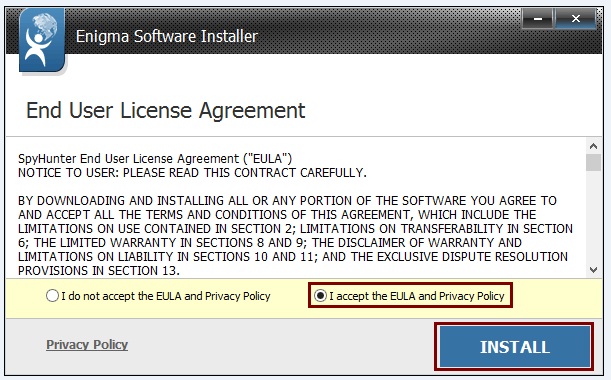
It may take a while to download all the files. Please be patient.

No More Hesitation. Time to scan your PC. Please click Start New Scan/ Scan Computer Now!
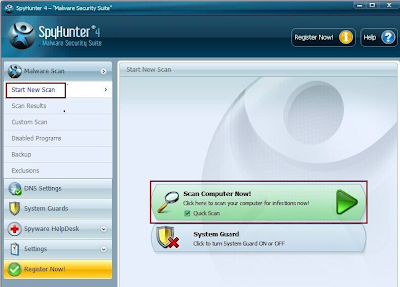
Click Fix Threats to remove Internet Program and other unwanted programs completely.
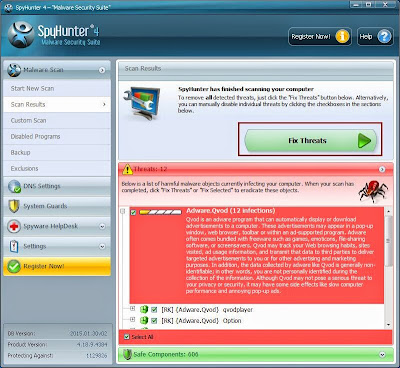
Method B: Eliminate Internet Program Manually by Yourself
Step 1: End Internet Program related processes from Task Manager.
 Windows XP
Windows XP - Press Ctrl+Alt+Del keys at the same time to open Windows Task Manager ;
- Under the Processes tab, right-click on the processes related with Internet Program and click End Process
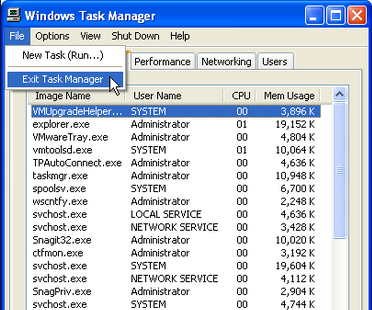
 Windows 7 / Windows Vista
Windows 7 / Windows Vista - Bring up Task Manager by right clicking on Task Bar or pressing Ctrl+Alt+Del together;
- Under the Processes tab, right-click on the processes related with Internet Program and click End Process
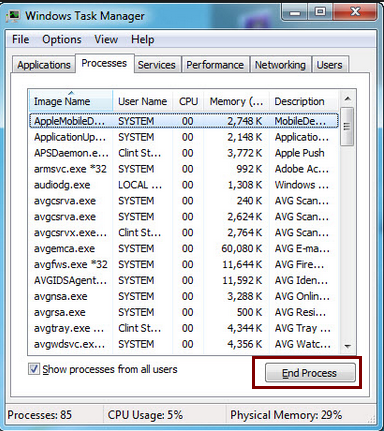
 Windows 8 / 8.1
Windows 8 / 8.1- Right-click on Task Bar and click Task Manager;
- Under the Processes tab, right-click on the processes related with Internet Program and click End Process
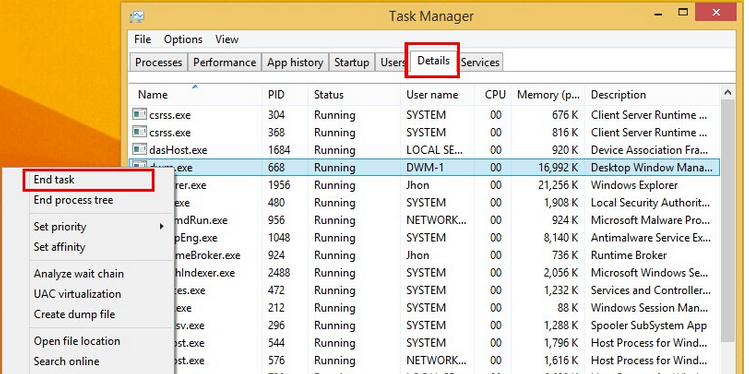
(Easily Removal of Internet Program: This option is very popular with those who can't handle Internet Program manual removal steps - use Spyhunter to clear Internet Program and fix system loopholes at once.)
Step 2: Reset your browsers.
 Remove Internet Program from Google Chrome
Remove Internet Program from Google Chrome- Click on the Chrome menu button on the browser toolbar, select Tools, and then click on Extensions
- In the Extensions tab, remove Internet Program as well as any other unknown extensions by clicking the Trash Can icon
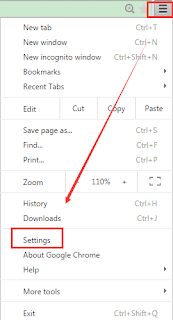
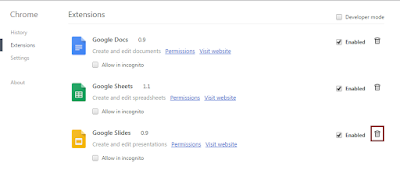
 Remove Internet Program from Internet Explorer
Remove Internet Program from Internet ExplorerReset Internet Explorer settings to reverse it back to when it first installed on your PC.
- Open Internet Explorer>click on the gear icon > click again on Internet Options.
- In the Internet Options dialog box> click on the Advanced tab> click on the Reset button.
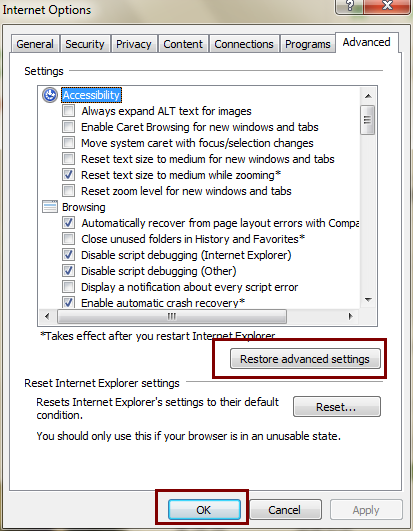
- In the Reset Internet Explorer settings section, select the Delete personal settings check box, then click on Reset button.
- When Internet Explorer has completed its task, click on the Close button in the confirmation dialogue box. Close your browser and then reopen to check.
 Remove Internet Program from Mozilla Firefox
Remove Internet Program from Mozilla FirefoxResetting Firefox and help solve your problems happening on Firefox. It can not only fix Internet Program issue but also other malware installed on Firefox by restoring Firefox back to its factory default state while backing up your personal information like bookmarks, account usernames, passwords, homepage, open tabs and others.
- In the upper-right corner of the Firefox window, click the Firefox menu button , the click on the Help button.
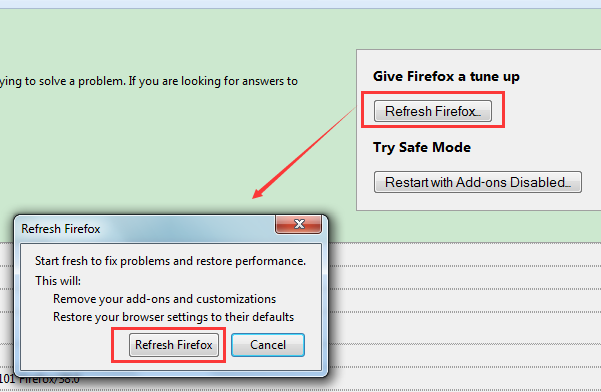
- From the Help menu, choose Troubleshooting Information.
- Click the Reset Firefox button in the upper-right corner of the Troubleshooting Information page.
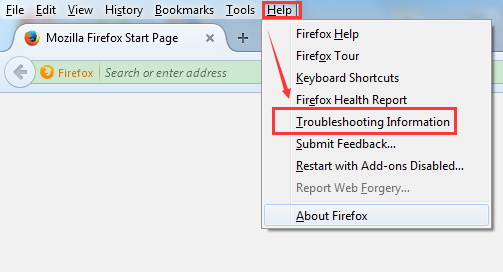
4. Click on the Reset Firefox button in the new confirmation window that opens if you want to continue. Firefox will close automatically and revet to its default settings. A window box will show the information that was imported. Then click Finish.
Reminder: You will find your old Firefox profile on your desktop under the name of Old Firefox Data. In case reset isn't working to fix your issue, you can restore some of the information not saved by copying files to the new profile that was created. You are suggested to delete the folder you don't want it in case it contains your sensitive information.
Step 3: Delete all registry entries that are related to Internet Program.
Press Windows + R keys together, and then type regedit in the blank.
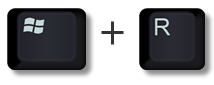
Find the related malicious programs and delete all of them.
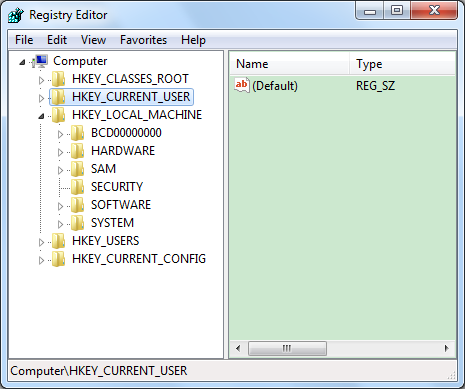
HKEY_LOCAL_MACHINE\SOFTWARE\Microsoft\Windows NT\CurrentVersion\Image File Execution Options\MpUXSrv.exe
HKEY_CURRENT_USER\Software\Microsoft\Windows\CurrentVersion\Settings
HKEY_CURRENT_USER\Software\Microsoft\Windows\CurrentVersion\Policies\Associations "LowRiskFileTypes"=".zip;.rar;.nfo;.txt;.exe;.bat;.com;.cmd;.reg;.msi;.htm;.html;.gif;.bmp;.jpg;.avi;.mpg;.mpeg;.mov;.mp3;.m3u;.wav;"
Step 4. Reboot your computer to take effect.
Important Reminder
If you are not so familiar with the manual removal steps and don't have much confidence to accomplish the Internet Program removal by yourself, you are suggested to Download and Install Spyhunter to fix the issue safely and automatically. In addition, Spyhunter also will erase other unwanted programs coming with Internet Program and let you regain a clean computer.

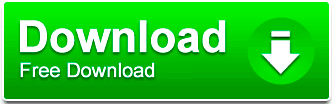

No comments:
Post a Comment
Note: Only a member of this blog may post a comment.