Shopping Deals is gaining dislikes.
Shopping Deals or brought by shopping deals, another kind of advertising tool, has upset lots of computer users by annoying pop-ups recently. It appears on the following web browsers as an add-on/extension: Google Chrome, Mozilla Firefox, Internet Explorer, Bing, Safari and others. It modifies browser default settings and downloads its files in browser cache to make sure its ads and banners freely and automatically.
Usually, Shopping Deals presents pop-ups about hot deals, coupons, gaming and sales. Pop-ups by Shopping Deals are not virus. However, they are really trouble makers. Your computer performance could be largely declined by Shopping Deals and other annoyances like browser hijacker mysearch123, adware Happysale and ransomware CryptoLocker could easily get on your PC through entrance created by Shopping Deals - system loopholes.
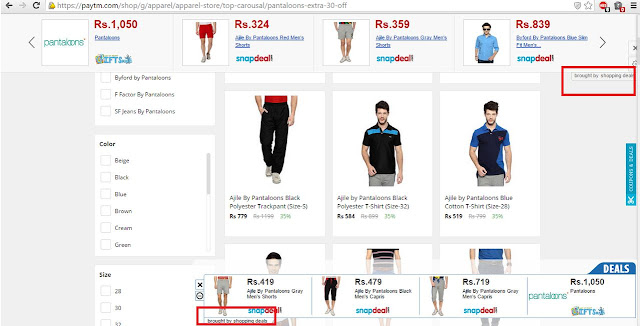
Crazy Shopping Deals activities drive you insane.
- You will encounter fake service webpages showing up, interrupting your online work.
- Some ads delivered by Shopping Deals says your computer is seriously infected.
- New pages continue to spin on connecting and it may end up with page failure or browser crash.
- Additional PUPs like Adlandoffer.com, mystartsearch, whiteskyservice.com may automatically install themselves without your awareness.
If you do realizes the importance and necessary to get rid of Shopping Deals and look for help to eliminate it, you might as well follow the steps below to accomplish it.
Plans to Erase Shopping Deals Permanently and Safely
Plan II: Remove Shopping Deals Manually by Correctly Following the Manual Removal Steps
Plan I : Remove Shopping Deals completely with the Strong Removal Tool Spyhunter (Popular)
How Can SpyHunter Benefit You?
★ Detect, remove Shopping Deals and block spyware, rootkits, adware, keyloggers, cookies, trojans, worms and other types of malware.
★ Keep your system running at optimal performance and offer you PC intuitive real-tome protection.
★ Safely fix registry errors, clean up hard drive & speed up your PC
★ Clean, monitor & optimize your system memory
★ Detect, remove Shopping Deals and block spyware, rootkits, adware, keyloggers, cookies, trojans, worms and other types of malware.
★ Keep your system running at optimal performance and offer you PC intuitive real-tome protection.
★ Safely fix registry errors, clean up hard drive & speed up your PC
★ Clean, monitor & optimize your system memory
(You have 2 options for you: click Save or Run to install the program. You are suggested to save it on the desktop if you choose Save so that you can immediately start the free scan by clicking the desktop icon.)
2. The pop-up window box below needs your permission for the setup wizard. Please click Run.
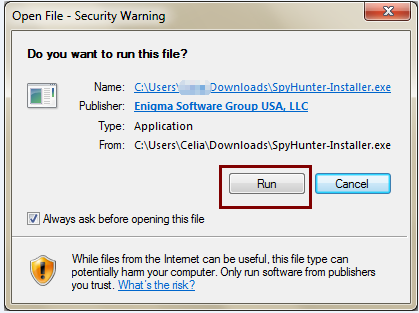
Continue to follow the setup wizard to install the Automatic Removal Tool.
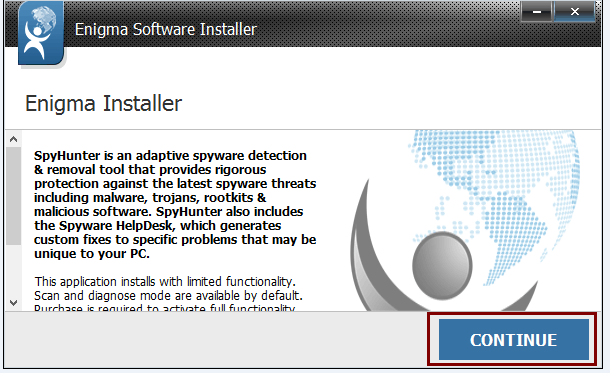
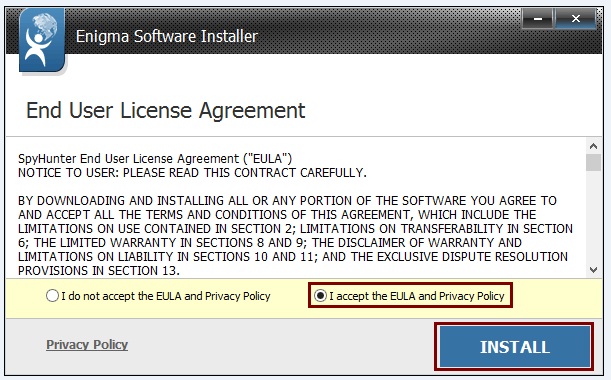
It may take a while to download all the files. Please be patient.

No More Hesitation. Time to scan your PC. Please click Start New Scan/ Scan Computer Now!
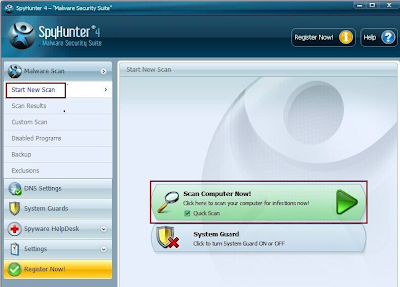
Click Fix Threats to remove Shopping Deals and other unwanted programs completely.
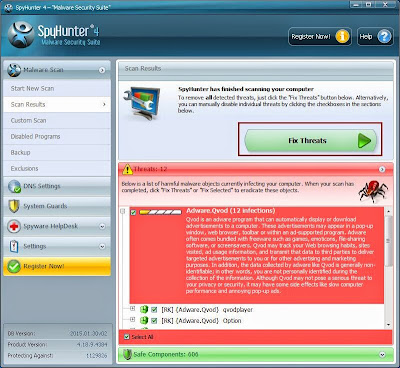
Plan II: Remove Shopping Deals Manually by Correctly Following the Manual Removal Steps
Step 1.End up all suspicious related process running the Task Manager
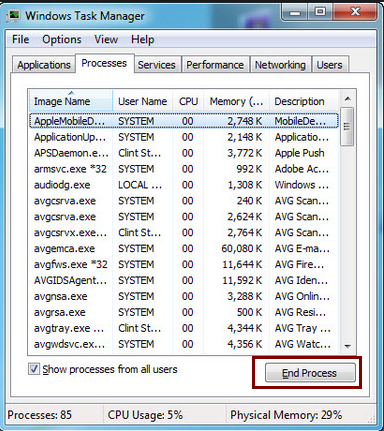
Step 2. Remove Shopping Deals ( and the suspicious programs) from Control Panel
You are suggested to use Windows utility to remove the unwanted application Shopping Deals first. Commonly, additional PUPs will come along with it. Search for Shopping Deals as well as other unknown programs to remove them from Control panel. The way of accessing Control Panel is different on different Windows operating systems. Follow the steps below:
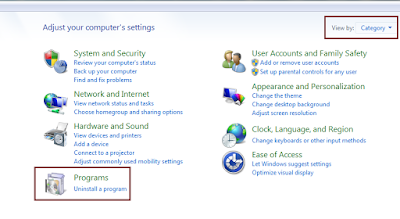
 Windows 8
Windows 8
- right click Start ( which is on the left corner of your PC) > open Quick Access Menue
- select Control Panel > click Control Panel > click Uninstall a Program
- search for Shopping Deals and other suspicious programs > click Remove to get rid of them
 Windows 7
Windows 7
- click Start > Control Panel> Program and Features
- scroll through the program list and select Shopping Deals ( and other junkware) > click Remove
 Windows XP
Windows XP
- click Start > Control Panel > search for and double click Add/Remove Programs
- scroll through the program list and highlight Shopping Deals application > click Remove
NOTE:
You need to search for other suspicious programs and uninstall them to avoid Shopping Deals re-installation. If you are not so familiar with it, you can ask help from Spyhunter to fix all the issues for you, including removing Shopping Deals and other crapware, fixing system loopholes and speeding up your PC.
Step 3. Remove related extension/add-on from browsers

Google Chrome :
1. Click on Customize icon (Wrench or 3 bar icon) -> Choose Settings -> Go to Extensions tab;
2. Locate Shopping Deals and select it -> click Trash button.
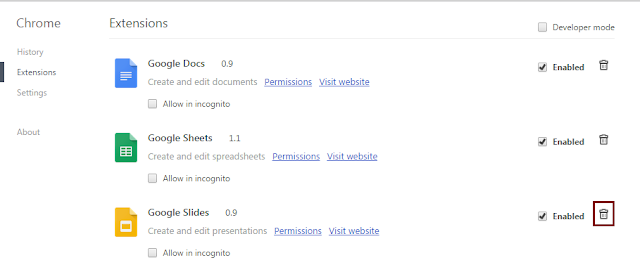
 Mozilla Firefox :
Mozilla Firefox : 1. Click on the orange Firefox button on the upper left corner of the browser -> hit Add-ons;
2. Go to Extensions tab ->select Shopping Deals->Click Remove;
3. If it pops up, click Restart and your tabs will be saved and restored.
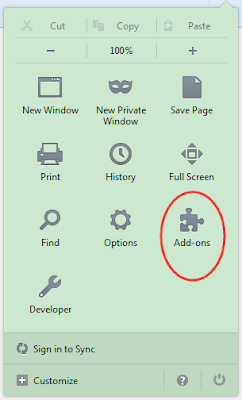

Internet Explorer :
1. Click on the Tools -> select Manage Add-ons;
2. Go to Toolbars and Extensions tab ->right click on Shopping Deals-> select Disable in the drop-down menu;
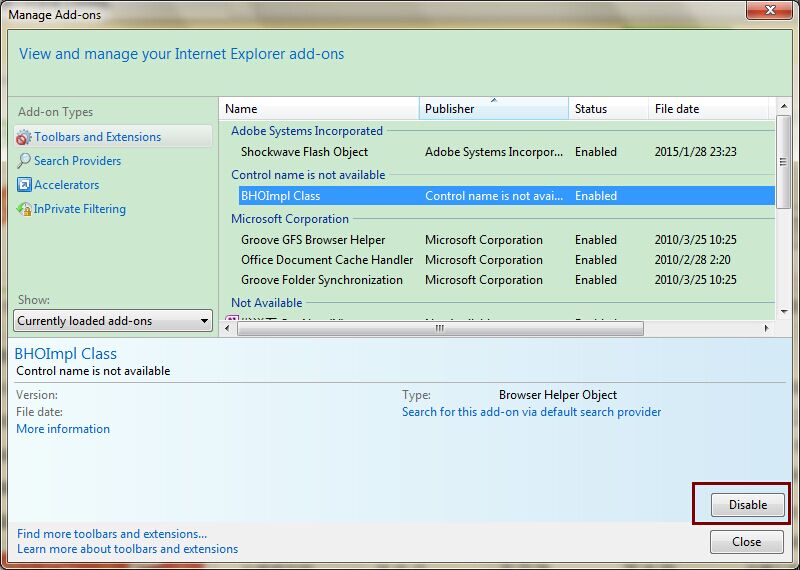
Step 4: Go to the Registry Editor and remove all related registry entries:
1. Click Start and Type "Run" in Search programs and files box and press Enter
2. Type "regedit" in the Run box and click "OK"
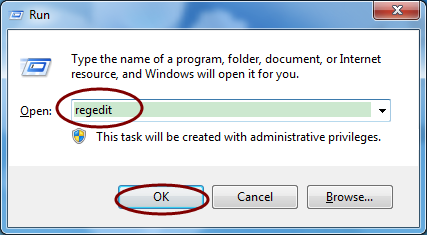
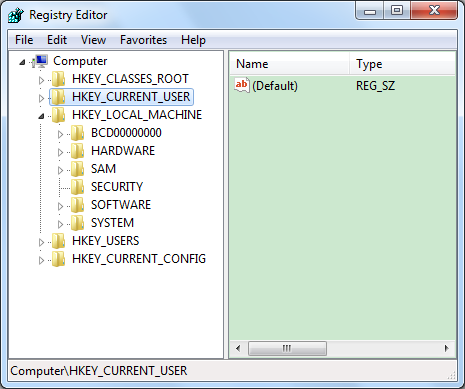
HKEY_CURRENT_USER\Software\Microsoft\Windows\CurrentVersion\Uninstall\ BrowserSafeguard \ShortcutPath “%AppData%\[RANDOM CHARACTERS]\[RANDOM CHARACTERS].exe” -u
HKEY_CURRENT_USER\Software\Microsoft\Windows\CurrentVersion\Run “.exe”
HKCU\Software\Microsoft\Windows\CurrentVersion\Internet Settings\random
HKEY_CURRENT_USER\Software\Microsoft\Windows\CurrentVersion\Internet Settings “CertificateRevocation” = ’0
Step 5:Restart your computer to take effect.
Additional Help
If you are lack of confidence to perform the steps above by yourself and asking for a quick and safe solution, you can choose the best malware scanner and removal tool - Spyhunter to accomplish it. This professional and powerful spyware removal tool is aimed to assist computer users to remove all kinds of PC malware out of their machine system completely.


No comments:
Post a Comment
Note: Only a member of this blog may post a comment.