What exactly is ResonsiveApp?
ResonsiveApp is created to be an advertising tool that can be attached on the web browsers as an extension or an add-on. In some case, victims can't find any extension about ResonsiveApp to remove it for it hides its files up. You need to do "show the hidden files" so that you can get rid of it. ResonsiveApp target the following web browsers: Google Chrome, Mozilla Firefox, Internet Explorer, Bing, Opera, Torch or others. Most of the ads by ResonsiveApp are mainly about deals, coupons, PC service, software or gaming. If you are seeing pop-ups labeled by ResonsiveApp, it means that it has changed your browser settings and downloaded its files in browser cache.
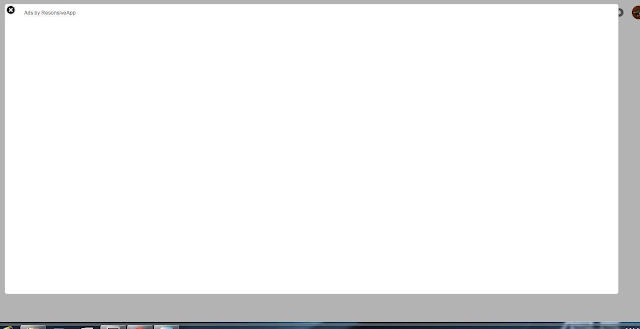
ResonsiveApp is a huge threat.
Pop-ups or ads from ResonsiveApp will flood your screen and eat up network resource, making your computer largely degraded. Because of ads by ResonsiveApp, you may encounter pages failure, shockwave plug-in crashes, blank pages or browser crashes. Searching results by the infected computer could also be infested with ads by ResonsiveApp or suggested links.
Behind the ads powered by ResonsiveApp, there are tracking cookies monitoring your browsing activities and at the meanwhile your privacy information like account log-in passwords, email messages, phone numbers, credit card details may be collected by unknown remote hackers. The famous security company Symantec has published a warning that with email address and the registered phone numbers, cyber criminal could hack into email to steal or delete computer users' important messages.
Apart from that, it's very dangerous to keep ResonsiveApp on PCs. It has the ability to create system loopholes and import other PUPs to the infected computer. Clicking on the ads by ResonsiveApp would lead you to dubious websites to set you up to install malware.
As time goes ResonsiveApp, ResonsiveApp will gradually take over your computer completely. Before things get worse, please remove ResonsiveApp and regain a clean computer.
Guide to Remove ResonsiveApp Completely and Correctly
>>> Guide II: Get Rid of ResonsiveApp Manually on your own
Guide I : Remove ResonsiveApp once for all with the Automatic Removal Tool Spyhunter (HOT)
In order to remove ResonsiveApp from your machine system, it’s strongly recommended to download and install the official malware removal tool Spyhunter to accomplish it. SpyHunter is a powerful, real-time anti-spyware application certified by West Coast Labs’ Checkmark Certification System and designed to detect, remove and block spyware, rootkits, adware, keyloggers, cookies, trojans, worms and other types of malware.
(You have 2 options for you: click Save or Run to install the program. You are suggested to save it on the desktop if you choose Save so that you can immediately start the free scan by clicking the desktop icon.)
2. The pop-up window box below needs your permission for the setup wizard. Please click Run.
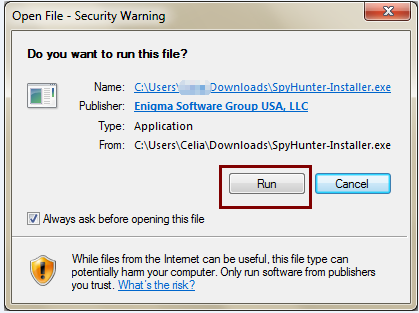
Continue to follow the setup wizard to install the Automatic Removal Tool.
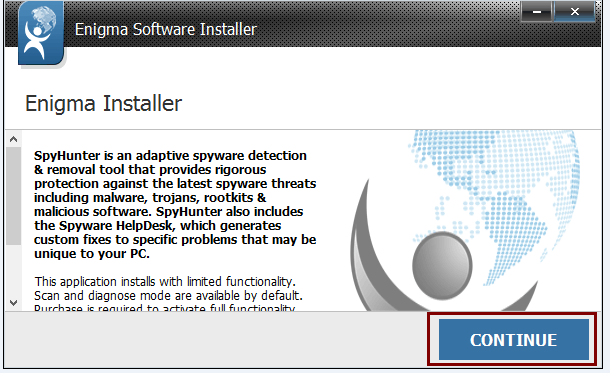
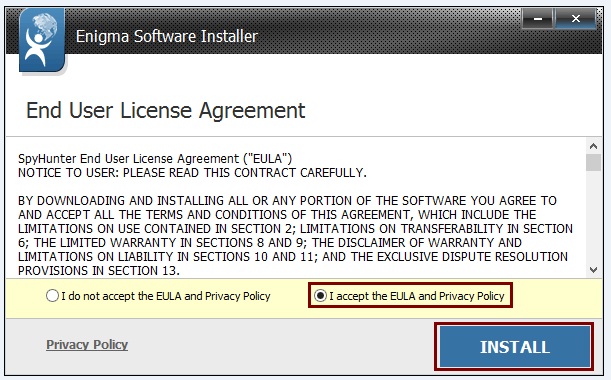
It may take a while to download all the files. Please be patient.

No More Hesitation. Time to scan your PC. Please click Start New Scan/ Scan Computer Now!
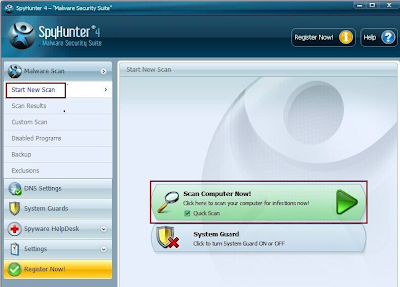
Click Fix Threats to remove ResonsiveApp and other unwanted programs completely.
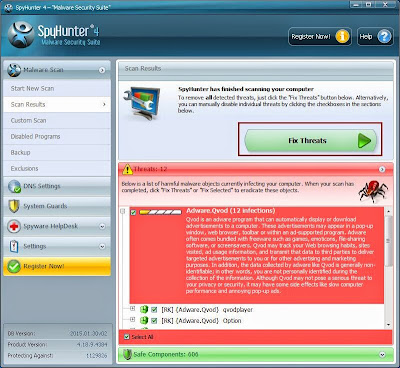
Guide II: Get Rid of ResonsiveApp Manually on your own
Step 1.End up all suspicious related process running the Task Manager
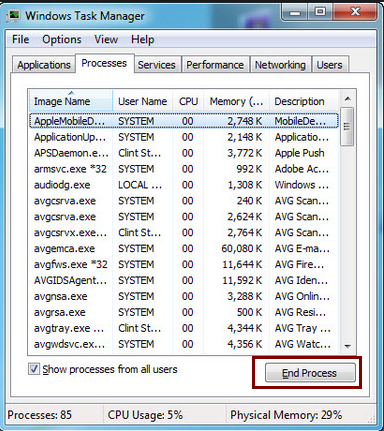
( Tip: If you are not so familiar with computer and want to remove ResonsiveApp easily and safely, you can choose Professional Malware Removal Tool Spyhunter to fix it for you. )
Step 2. Remove related extension/add-on from browsers

Google Chrome :
1. Click on Customize icon (Wrench or 3 bar icon) -> Choose Settings -> Go to Extensions tab;
2. Locate ResonsiveApp and select it -> click Trash button.
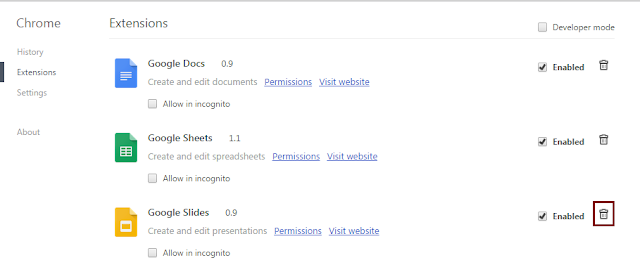
 Mozilla Firefox :
Mozilla Firefox : 1. Click on the orange Firefox button on the upper left corner of the browser -> hit Add-ons;
2. Go to Extensions tab ->select ResonsiveApp->Click Remove;
3. If it pops up, click Restart and your tabs will be saved and restored.
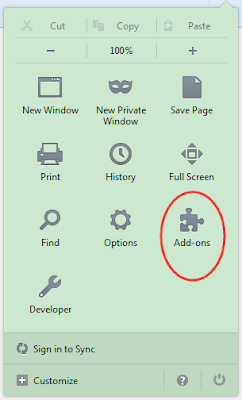

Internet Explorer :
1. Click on the Tools -> select Manage Add-ons;
2. Go to Toolbars and Extensions tab ->right click on ResonsiveApp-> select Disable in the drop-down menu;
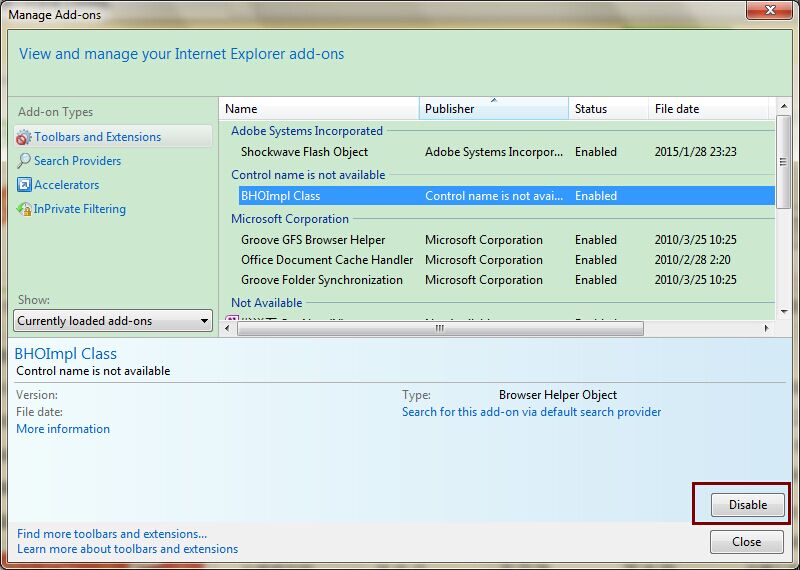
Step 3.Disable any suspicious start up items from ResonsiveApp
 Windows Xp
Windows XpClick Start menu -> click Run -> type: msconfig in the Run box -> click OK to open the System Configuration Utility -> Disable all possible start up items generated from ResonsiveApp.

Windows Vista or Windows7
click start menu->type msconfig in the search bar -> open System Configuration Utility -> Disable all possible start up items generated from ResonsiveApp.
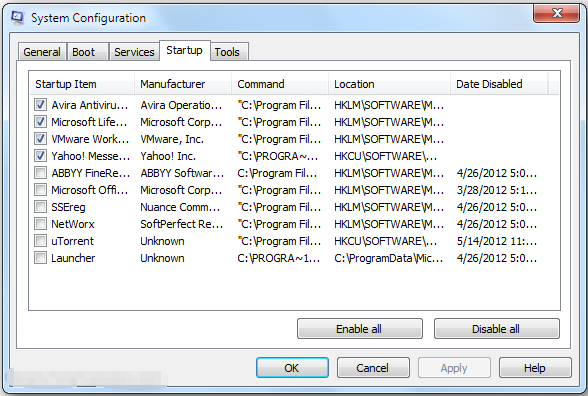

Windows 8
1) Press Ctrl +Alt+Delete and select Task Manager
2) When access Task Manager, click Start up tab.
3) Locate and disable suspicious start up item according to the directory.
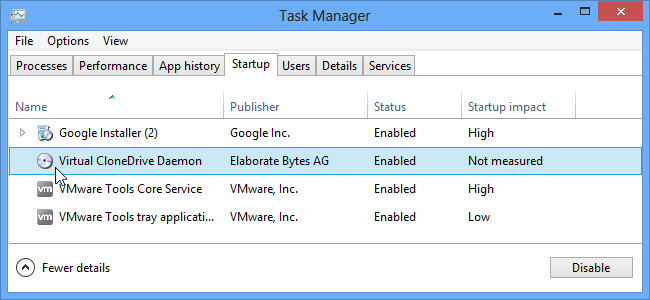
Step 4: Go to the Registry Editor and remove all related registry entries:
1. Click Start and Type "Run" in Search programs and files box and press Enter
2. Type "regedit" in the Run box and click "OK"
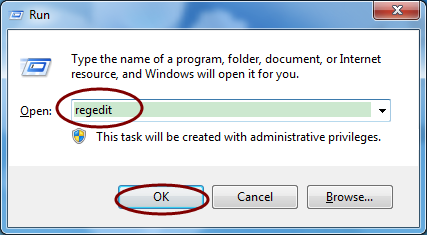
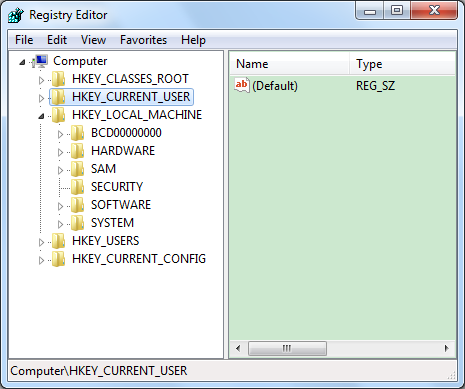
HKEY_CURRENT_USER\Software\Microsoft\Windows\CurrentVersion\Uninstall\ BrowserSafeguard \ShortcutPath “%AppData%\[RANDOM CHARACTERS]\[RANDOM CHARACTERS].exe” -u
HKEY_CURRENT_USER\Software\Microsoft\Windows\CurrentVersion\Run “.exe”
HKCU\Software\Microsoft\Windows\CurrentVersion\Internet Settings\random
HKEY_CURRENT_USER\Software\Microsoft\Windows\CurrentVersion\Internet Settings “CertificateRevocation” = ’0
Step 5:Restart your computer to take effect.
Important!
The longer ResonsiveApp stays on you PC, the more threats it can bring up. The speedy removal of ResonsiveApp is necessary to clean up your PC and regain a privacy browsing environment. If you are not a computer savvy and spend too much time removing ResonsiveApp manually and still have not any progress, you can get help from the Spyhunter. Download and install anti-spyware Spyhunter to remove ResonsiveApp spontaneously for you.


No comments:
Post a Comment
Note: Only a member of this blog may post a comment.