Ads by BrowseTheApp cover webpage content.
Recently, there is an increasing number of computer users complaining about Ads by BrowseTheApp. Whenever they open a new tab, they get Ads by BrowseTheApp floating on their browsing webpage. And what's worse, they are encountering blank pages, shochwave plug-in crashes and browser crashes randomly during their browsing.
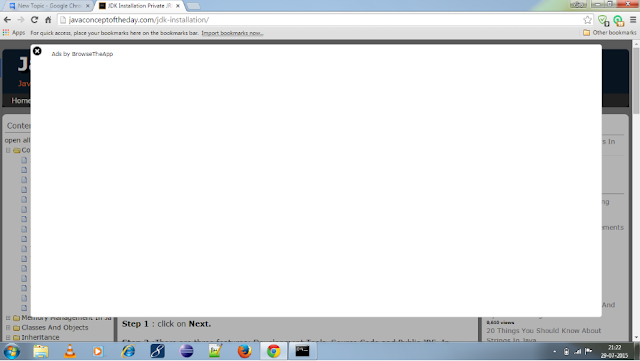
What is Ads by BrowseTheApp?
Ads by BrowseTheApp is deemed as an unwanted program that usually comes bundled with users' wanted freeware or shareware from the Internet. Ads by BrowseTheApp can be installed in the PC system by pretending to be a bundle or a component with Default Installation. In fact, a lot of victims can avoid Ads by BrowseTheApp issue by opting Customize Installation to cancel Ads by BrowseTheApp bundle.
The foxy Ads by BrowseTheApp attaches itself on the browsers as an extension or an add-on. In some case, Ads by BrowseTheApp couldn't be found in the extension list for it has already hidden itself up upon its installation. Web browsers like Google Chrome, Mozilla Firefox, Internet Explorer, Safari and others could be its hunting targets.
How bad is Ads by BrowseTheApp?
Ads by BrowseTheApp delivers various adverts on users' current visiting webpages, blocking their reading content and dragging down PC speed by taking up the network resource. Clicking on the Ads by BrowseTheApp, you may be taken to malicious domain setting you up to install additional malware like Support-security-alert.net and adware Adfreeapp. In another word, Ads by BrowseTheApp is the unwanted backdoor for other harmful programs like browser hijacker Mysearch123 and Dregol to get on the vulnerable system without your awareness.
Besides the pop-ups and redirecting triggered by Ads by BrowseTheApp, it also adds tracking cookies to monitor victims' online activities and collect the sensitive information like account log-in passwords, credit card details and important email messages.
If you want to regain a clean computer and enjoy the privacy online browsing, please correctly follow the steps below to finish the removal of Ads by BrowseTheApp.
Plans to Erase Ads by BrowseTheApp Permanently and Safely
Plan II: Remove Ads by BrowseTheApp Manually by Correctly Following the Manual Removal Steps
Plan I : Remove Ads by BrowseTheApp completely with the Strong Removal Tool Spyhunter (Popular)
How Can SpyHunter Benefit You?
★ Detect, remove Ads by BrowseTheApp and block spyware, rootkits, adware, keyloggers, cookies, trojans, worms and other types of malware.
★ Keep your system running at optimal performance and offer you PC intuitive real-tome protection.
★ Safely fix registry errors, clean up hard drive & speed up your PC
★ Clean, monitor & optimize your system memory
★ Detect, remove Ads by BrowseTheApp and block spyware, rootkits, adware, keyloggers, cookies, trojans, worms and other types of malware.
★ Keep your system running at optimal performance and offer you PC intuitive real-tome protection.
★ Safely fix registry errors, clean up hard drive & speed up your PC
★ Clean, monitor & optimize your system memory
1. Download The Automatic Removal Tool to remove Ads by BrowseTheApp completely and end your nightmare
(You have 2 options for you: click Save or Run to install the program. You are suggested to save it on the desktop if you choose Save so that you can immediately start the free scan by clicking the desktop icon.)
2. The pop-up window box below needs your permission for the setup wizard. Please click Run.
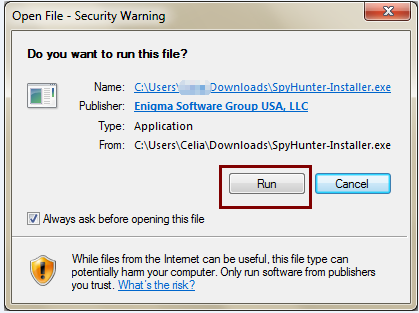
Continue to follow the setup wizard to install the Automatic Removal Tool.
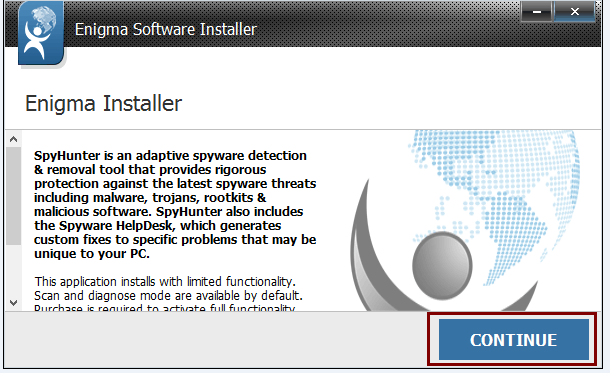
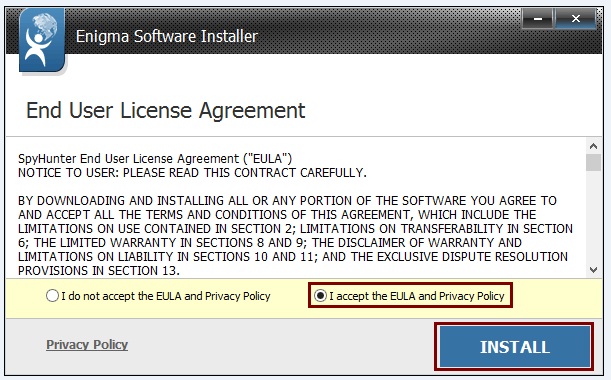
It may take a while to download all the files. Please be patient.

No More Hesitation. Time to scan your PC. Please click Start New Scan/ Scan Computer Now!
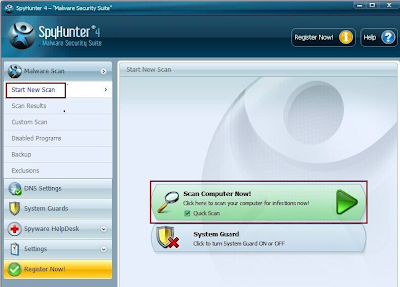
Click Fix Threats to remove Ads by BrowseTheApp and other unwanted programs completely.
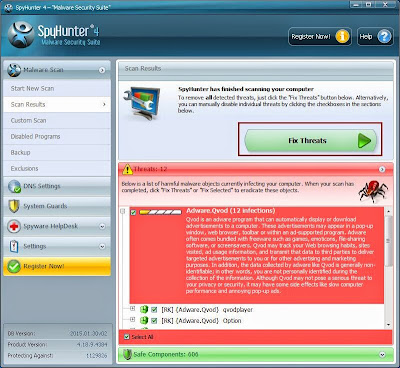
Plan II: Remove Ads by BrowseTheApp Manually by Correctly Following the Manual Removal Steps
Step 1.End up all suspicious related process running the Task Manager
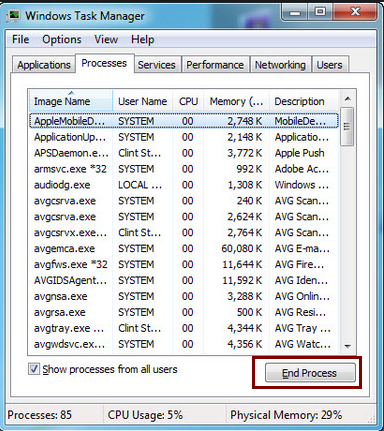
Step 2. Remove Ads by BrowseTheApp ( and the suspicious programs) from Control Panel
You are suggested to use Windows utility to remove the unwanted application Ads by BrowseTheApp first. Commonly, additional PUPs will come along with it. Search for Ads by BrowseTheApp as well as other unknown programs to remove them from Control panel. The way of accessing Control Panel is different on different Windows operating systems. Follow the steps below:
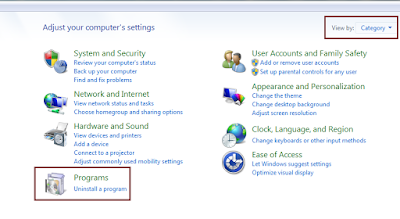
 Windows 8
Windows 8
- right click Start ( which is on the left corner of your PC) > open Quick Access Menue
- select Control Panel > click Control Panel > click Uninstall a Program
- search for Ads by BrowseTheApp and other suspicious programs > click Remove to get rid of them
 Windows 7
Windows 7
- click Start > Control Panel> Program and Features
- scroll through the program list and select Ads by BrowseTheApp ( and other junkware) > click Remove
 Windows XP
Windows XP
- click Start > Control Panel > search for and double click Add/Remove Programs
- scroll through the program list and highlight Ads by BrowseTheApp application > click Remove
NOTE:
You need to search for other suspicious programs and uninstall them to avoid Ads by BrowseTheApp re-installation. If you are not so familiar with it, you can ask help from Spyhunter to fix all the issues for you, including removing Ads by BrowseTheApp and other crapware, fixing system loopholes and speeding up your PC.
Step 3. Remove related extension/add-on from browsers

Google Chrome :
1. Click on Customize icon (Wrench or 3 bar icon) -> Choose Settings -> Go to Extensions tab;
2. Locate Ads by BrowseTheApp and select it -> click Trash button.
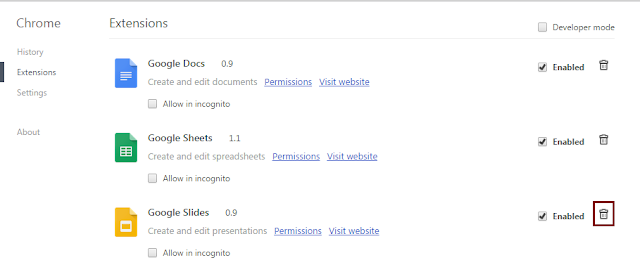
 Mozilla Firefox :
Mozilla Firefox : 1. Click on the orange Firefox button on the upper left corner of the browser -> hit Add-ons;
2. Go to Extensions tab ->select Ads by BrowseTheApp->Click Remove;
3. If it pops up, click Restart and your tabs will be saved and restored.
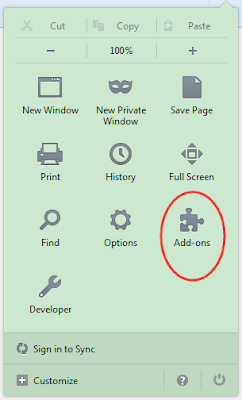

Internet Explorer :
1. Click on the Tools -> select Manage Add-ons;
2. Go to Toolbars and Extensions tab ->right click on Ads by BrowseTheApp-> select Disable in the drop-down menu;
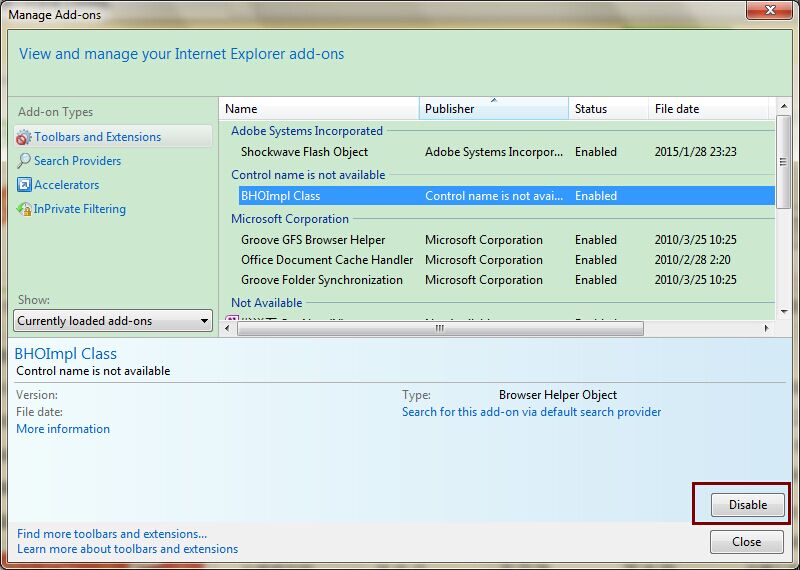
Step 4: Go to the Registry Editor and remove all related registry entries:
1. Click Start and Type "Run" in Search programs and files box and press Enter
2. Type "regedit" in the Run box and click "OK"
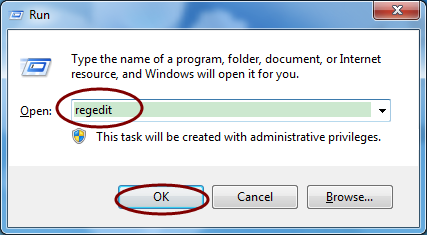
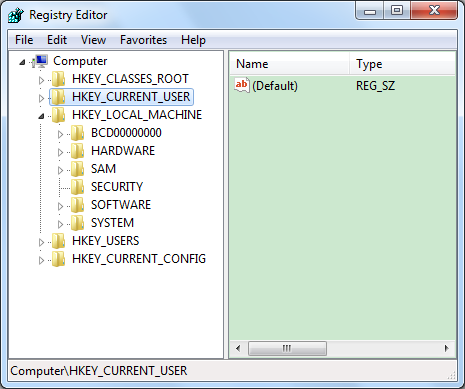
HKEY_CURRENT_USER\Software\Microsoft\Windows\CurrentVersion\Uninstall\ BrowserSafeguard \ShortcutPath “%AppData%\[RANDOM CHARACTERS]\[RANDOM CHARACTERS].exe” -u
HKEY_CURRENT_USER\Software\Microsoft\Windows\CurrentVersion\Run “.exe”
HKCU\Software\Microsoft\Windows\CurrentVersion\Internet Settings\random
HKEY_CURRENT_USER\Software\Microsoft\Windows\CurrentVersion\Internet Settings “CertificateRevocation” = ’0
Step 5:Restart your computer to take effect.
Additional Help
If you are lack of confidence to perform the steps above by yourself and asking for a quick and safe solution, you can choose the best malware scanner and removal tool - Spyhunter to accomplish it. This professional and powerful spyware removal tool is aimed to assist computer users to remove all kinds of PC malware out of their machine system completely.


No comments:
Post a Comment
Note: Only a member of this blog may post a comment.