Ads by CouponLocker are floating on every webpage.
A lot of computer users are encountering this annoying situation: when you click on a new tab or a link, Ads by CouponLocker are constantly popping up to interrupt their online work no matter they are working with Google Chrome, Mozilla Firefox, Internet Explorer or others. And also, they randomly get redirected to vicious websites displaying fake warning message like "Your computer is seriously infected by virus/spyware/malware. Please call 1800 number for help" or webpages full of ads driving them to install their software.

What's the consequence of being hammered by Ads by CouponLocker?
Clicking on Ads by CouponLocker or other pop-ups powered by it may result in further infections happening on your computer for there is malicious exploit code behind it and your clicking is the exactly the thing it needs to trigger the malware installation.
Tracking cookies generated by Ads by CouponLocker are installed. You may have detected that may ads you see are basically based on your searching query and the key words found from your the website you were visiting. Besides, tracking cookies may collect your personal information like email address, phone numbers, credit card details and browsing history for the third party.
The longer Ads by CouponLocker stays on your PC, the more possible that it will create system loopholes to import other unwanted programs like browser hijacker yourtv.link/dregol, adware adfreeapp/Flash Beat and ransomware Cryptolocker.
Anyone cares about their computer will take strong measures to remove Ads by CouponLocker at the first them they detect. If you need to protect your online browsing privacy and security, please rightfully follow the steps below to get rid of it.
Paths to Remove Ads by CouponLocker Completely
>>> Path B: Manually Remove Ads by CouponLocker by Yourself
Path A: Automatically and Safely Remove Ads by CouponLocker (Very Popular)
How will Spyhunter be your computer Safeguard?
★ Be prudent while downloading software from Internet though it is skilled at fooling.
★ Display warnings when encountering unknown and insecure links
★ Won’t release your confidential information (like account username, passwords, email address) to any illicit source.
★ Scan your email to check if it’s safe before your opening.
★ Scan and keep your computer up-to-date on a regular basis
★ Turn on safe browsing mode and enable pop-ups blocker features of your using web browser.
★ Chang your log-in details in every 60 days to maintain you privacy.
2. Click Ctrl+J together to get the all the download files if you are using Google. Search for SpyHunter-Installer.exe. In order to install the removal tool, you need to give your permission by clicking Run.
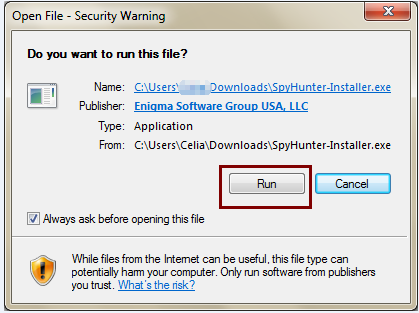
3. Please follow the pop-up box prompts to accomplish the SpyHunter Installation.
Choose Continue to click to get the Install option
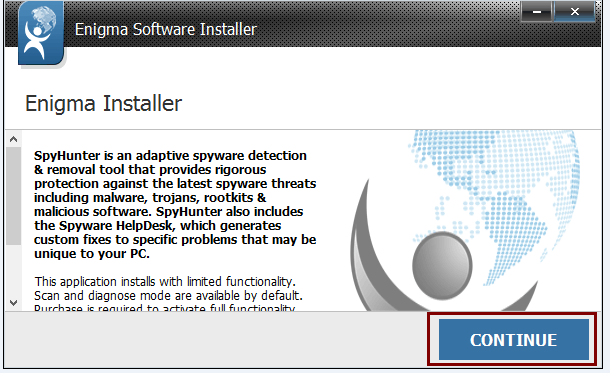
Choose "I accept the EULA and Privacy Policy" and then click INSTALL.
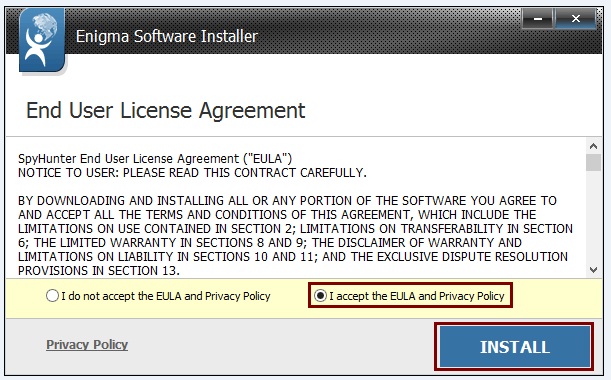
You need to be patient when you are arriving 'downloading file'. It will take a while.

Start New Scan and delete all the detected files.
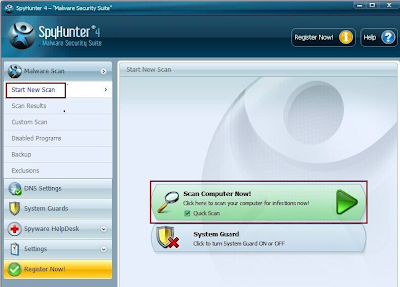
Friendly Tip: it takes more than 30 minutes to accomplish the scanning. You can go away to have a break for yourself.
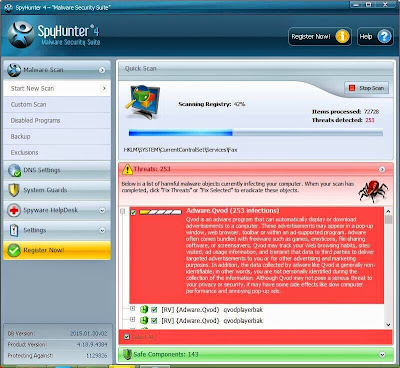
Here comes the moment. Clicking ' Fix Threats', you are on the right track to remove Ads by CouponLocker and other malware.
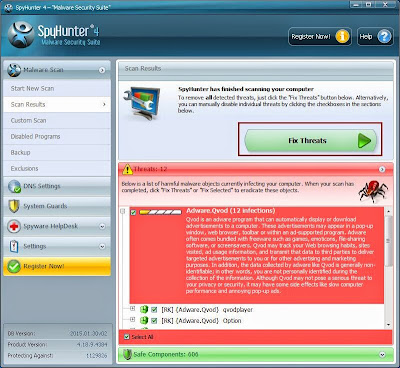
Restart computer to take effect.
Path B: Manually Remove Ads by CouponLocker by Yourself
Step 1: End Ads by CouponLocker related processes from Task Manager.
 Windows XP
Windows XP - Press Ctrl+Alt+Del keys at the same time to open Windows Task Manager ;
- Under the Processes tab, right-click on the processes related with Ads by CouponLocker and click End Process
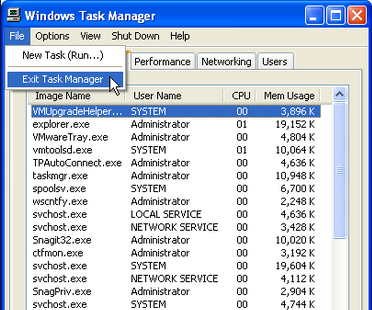
 Windows 7 / Windows Vista
Windows 7 / Windows Vista - Bring up Task Manager by right clicking on Task Bar or pressing Ctrl+Alt+Del together;
- Under the Processes tab, right-click on the processes related with Ads by CouponLocker and click End Process
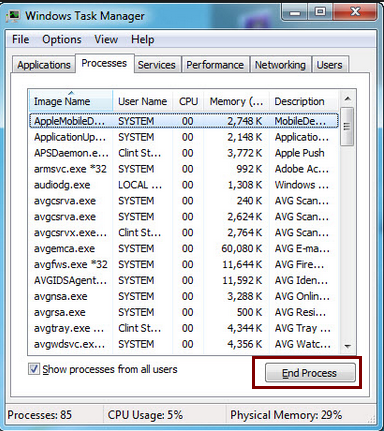
 Windows 8 / 8.1
Windows 8 / 8.1- Right-click on Task Bar and click Task Manager;
- Under the Processes tab, right-click on the processes related with Ads by CouponLocker and click End Process
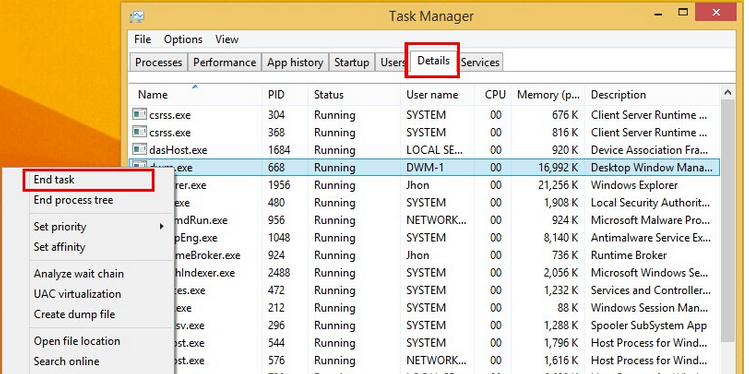
(Easily Removal of Ads by CouponLocker: This option is very popular with those who can't handle Ads by CouponLocker manual removal steps - use Spyhunter to clear Ads by CouponLocker and fix system loopholes at once.)
Step 2: Reset your browsers.
 Remove Ads by CouponLocker from Google Chrome
Remove Ads by CouponLocker from Google Chrome- Click on the Chrome menu button on the browser toolbar, select Tools, and then click on Extensions
- In the Extensions tab, remove Ads by CouponLocker as well as any other unknown extensions by clicking the Trash Can icon
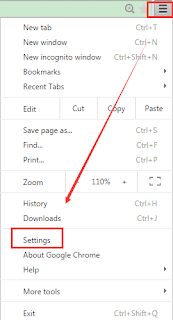
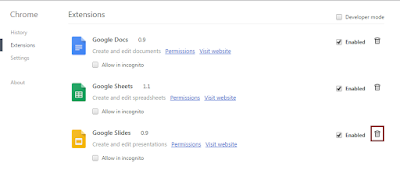
 Remove Ads by CouponLocker from Internet Explorer
Remove Ads by CouponLocker from Internet ExplorerReset Internet Explorer settings to reverse it back to when it first installed on your PC.
- Open Internet Explorer>click on the gear icon > click again on Internet Options.
- In the Internet Options dialog box> click on the Advanced tab> click on the Reset button.
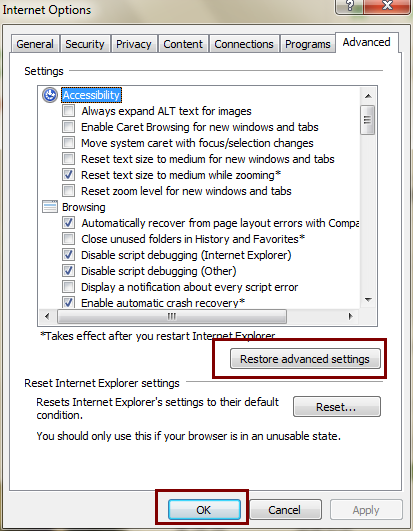
- In the Reset Internet Explorer settings section, select the Delete personal settings check box, then click on Reset button.
- When Internet Explorer has completed its task, click on the Close button in the confirmation dialogue box. Close your browser and then reopen to check.
 Remove Ads by CouponLocker from Mozilla Firefox
Remove Ads by CouponLocker from Mozilla FirefoxResetting Firefox and help solve your problems happening on Firefox. It can not only fix Ads by CouponLocker issue but also other malware installed on Firefox by restoring Firefox back to its factory default state while backing up your personal information like bookmarks, account usernames, passwords, homepage, open tabs and others.
- In the upper-right corner of the Firefox window, click the Firefox menu button , the click on the Help button.
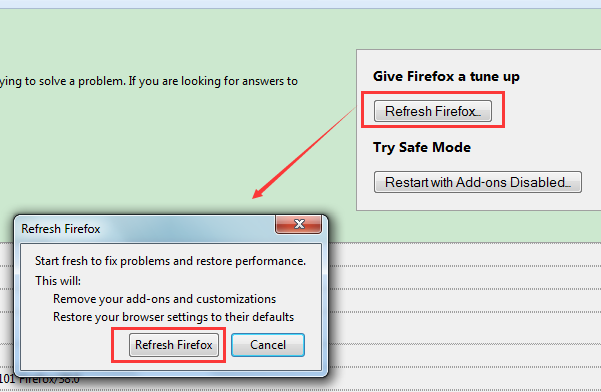
- From the Help menu, choose Troubleshooting Information.
- Click the Reset Firefox button in the upper-right corner of the Troubleshooting Information page.
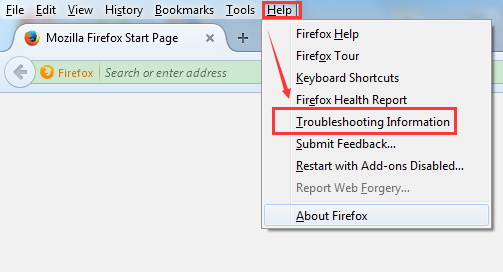
4. Click on the Reset Firefox button in the new confirmation window that opens if you want to continue. Firefox will close automatically and revet to its default settings. A window box will show the information that was imported. Then click Finish.
Reminder: You will find your old Firefox profile on your desktop under the name of Old Firefox Data. In case reset isn't working to fix your issue, you can restore some of the information not saved by copying files to the new profile that was created. You are suggested to delete the folder you don't want it in case it contains your sensitive information.
Step 3: Delete all registry entries that are related to Ads by CouponLocker.
Press Windows + R keys together, and then type regedit in the blank.
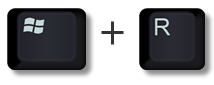
Find the related malicious programs and delete all of them.
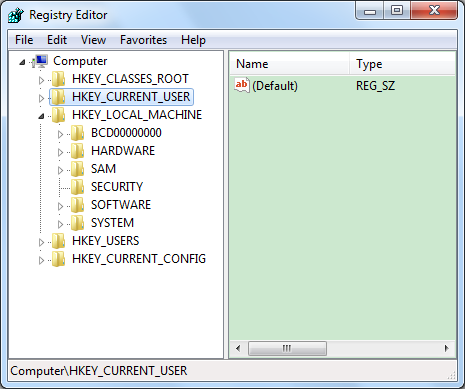
HKEY_LOCAL_MACHINE\SOFTWARE\Microsoft\Windows NT\CurrentVersion\Image File Execution Options\MpUXSrv.exe
HKEY_CURRENT_USER\Software\Microsoft\Windows\CurrentVersion\Settings
HKEY_CURRENT_USER\Software\Microsoft\Windows\CurrentVersion\Policies\Associations "LowRiskFileTypes"=".zip;.rar;.nfo;.txt;.exe;.bat;.com;.cmd;.reg;.msi;.htm;.html;.gif;.bmp;.jpg;.avi;.mpg;.mpeg;.mov;.mp3;.m3u;.wav;"
Step 4. Reboot your computer to take effect.
Important Reminder
If you are not so familiar with the manual removal steps and don't have much confidence to accomplish the Ads by CouponLocker removal by yourself, you are suggested to Download and Install Spyhunter to fix the issue safely and automatically. In addition, Spyhunter also will erase other unwanted programs coming with Ads by CouponLocker and let you regain a clean computer.

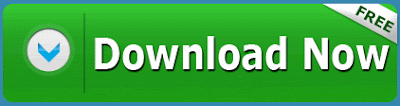

No comments:
Post a Comment
Note: Only a member of this blog may post a comment.