Ads by couponing may seriously affect your browsing:
If you are an avid shopper online, you know very well how coupons can help you save money. However, for a busy shopper, it is very time-consuming to check out coupons from various sites. couponing, by pretending to be a useful tool to help people deal with this has successfully got installed into many computers. Whiles, thinking that couponing would give you, a better online shopping experience is not a good idea. In fact, it would not only annoy but also add up several PC issues as the true colors of couponing is a nasty adware which has the only purpose to help its producers and sponsors to gain benefits.
You may encounter nonstop ads whenever you operate your PC. Even though those pop-ups are about the coupons and deals, once click them, they will redirect you to unsafe shopping websites. At the same time, couponing always installed alongside third-party downloads, including freeware, shareware, codecs, and torrents. You will encounter slow running speed, windows freeze, unstable internet connection and even the blue screen of death. All these PC issues reveal that not only couponing is affecting your PC but also the malware and potential unwanted program introduced by couponing are making damages to your compromised computer.
Video Guide to Get Rid of Infections Like couponing:
Step by Step Instruction to Remove couponing:
Method one: Manually get rid of couponing from your computer
Method two: Automatically remove couponing with antivirus software SpyHunter
Method one: Manually get rid of couponing from your computer
Step one: Delete PUP programs added by couponing from computer using control panel
For Windows 7/Vista: Click “Start” (“Windows Logo”)>”Control Panel“>”Uninstall a program“(under Program)>look for any dubious programs, select them and click Uninstall/Change.
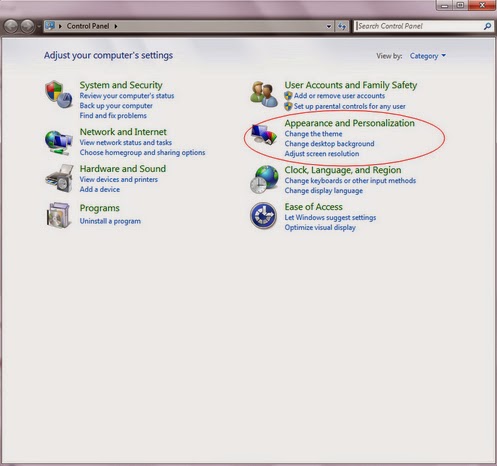
For Windows 8: Right-click on the screen’s bottom-left corner> “Control Panel” >”Uninstall a program“(under Program)> Look for any dubious programs, select them and click Uninstall/Change.
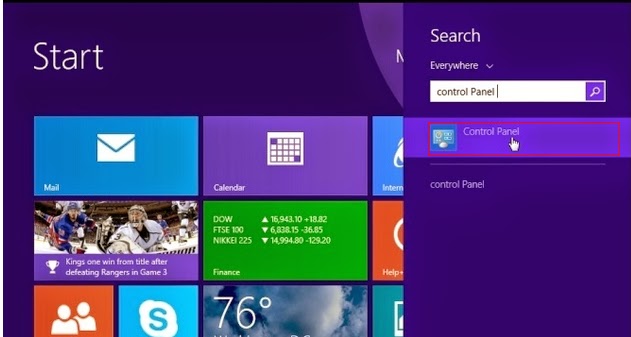
Step two: Remove suspious browsers add-ons added by couponing
Internet Explorer: Open Internet Explorer, go ‘Tools‘ -> ”Manage Add-ons’ -> ‘Toolbars and Extensions’. Here, look for couponing and other suspicious ones and then click 'uninstall'. Now open IE once again and click Tools -> Internet Option -> General tab. Enter Google or other address to make it the default start page.
Mozilla Firefox: Open Mozilla Firefox, go ‘Tools’ -> ‘Add-ons’ -> ‘Extensions’. Find couponing and other suspicious ones and then click ‘Uninstall’. Now open Mozilla Firefox once more, go to Tools -> Options -> General -> Startup and select 'Show a blank page' when Firefox Starts or set a certain website, like Google or similar.
Google Chrome: Open Google Chrome, click on wench icon, go to settings and choose 'Manage search engines'. Change search engine to google or other and delete couponing and other suspicious ones from the list. Then Go to section “On start” and make sure you get blank page while creating new tab.
Step three: show hidden files and folders and delete harmful files of Spns.seriousads.net
Guide: click the Start button and choose Control Panel, clicking Appearance and Personalization, to find Folder Options then double-click on it. In the pop-up dialog box, click the View tab and uncheck Hide protected operating system files (Recommended).
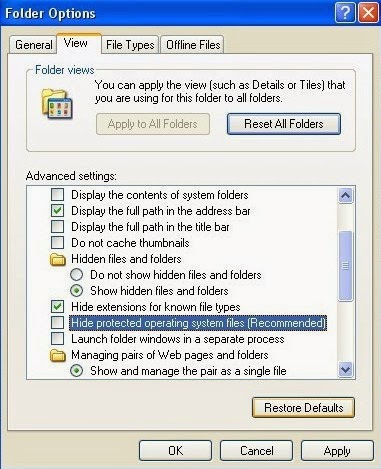
Delete all the following files:
%AllUsersProfile%\{random.exe\
%AllUsersProfile%\Application Data\
%AllUsersProfile%\random.exe
%AppData%\Roaming\Microsoft\Windows\Templates\random.exe
%Temp%\random.exe
%AllUsersProfile%\Application Data\random
Step four: open Registry Editor to delete all the registries added by Spns.seriousads.net
Guide: open Registry Editor by pressing Window+R keys together.(another way is clicking on the Start button and choosing Run option, then typing into Regedit and pressing Enter.)
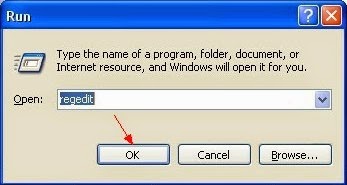
Delete all the vicious registries as below:
HKEY_CURRENT_USER\Software\Microsoft\Windows\CurrentVersion\Uninstall\ BrowserSafeguard \ShortcutPath “%AppData%\[RANDOM CHARACTERS]\[RANDOM CHARACTERS].exe” -u
HKEY_CURRENT_USER\Software\Microsoft\Windows\CurrentVersion\Run “.exe”
HKCU\Software\Microsoft\Windows\CurrentVersion\Internet Settings\random
HKEY_LOCAL_MACHINE\SOFTWARE\Microsoft\Windows\CurrentVersion\run\random
HKEY_CURRENT_USER\Software\Microsoft\Windows\CurrentVersion\Internet Settings “CertificateRevocation” = ’0
(You may need expert skills to figure out relevant files and entries created by couponing in case that you can’t directly erase the pop-ups by resetting browsers. If you fail to fix the issue manually, please feel free to start an automatic removal with SpyHunter.)
Method two: Remove couponing from PC using SpyHunter
To remove couponing from your PCs, it is recommended to Download and install SpyHunter to detect and remove couponing. SpyHunter is a program that searches for and deletes Adware, Toolbars, and browser Hijackers from your computer. By using SpyHunter you can easily remove many of these types of programs for a better user experience on your computer and while browsing the web.Step 1. Download SpyHunter by clicking the following download link:
Step 2. Double-click on the downloaded file. If asked to allow program to make changes to this computer, click “Yes” button.

Step 3. In this step, please accept the Licence Agreement and click “Next >” button.

Step 4. After the definition database is downloaded, system scan will automatically start.
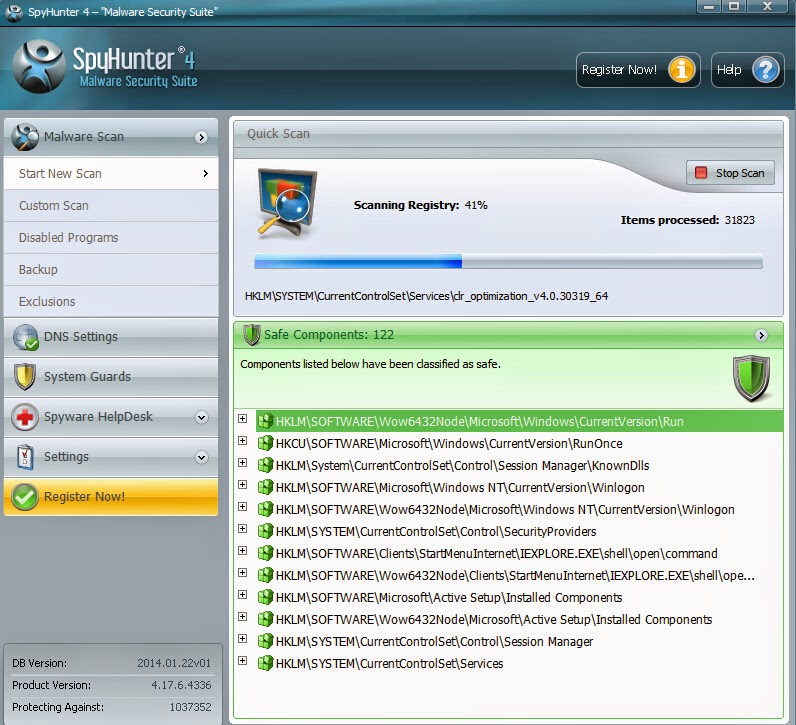.jpg)
Step 5. Remove couponing and all other threats detected by SpyHunter.
Kindly reminder:
The random names used by couponing multiply the difficulties of manual removal. If you do not have any virus manual removal experience, it is recommended you choose the automatic removal method. Download and install SpyHunter - the famous antivirus software here to get rid of couponing completely now. Also, it is suggested that you scan your system regularly with SpyHunter to prevent instruction of any computer infections.


No comments:
Post a Comment
Note: Only a member of this blog may post a comment.