Many users are bored by Gaming Candy ads:
Gaming Candy is known as an adware created to prompt ads on your browser to gain web traffic. The designer uses Gaming Candy to generate revenue via your every clicking on the ads. After the installation of Gaming Candy, you will get ads popping up just after logging in the window. They are spam and annoying and seem immortal since you have tried to remove it thousand times but failed. In a word, Gaming Candy is an ad-planter.
Normally, Gaming Candy will create and install its nasty registry files and values to change the default ones of Windows, which will mess up important system settings like MBR (Master Boot Record). Hence, Gaming Candy would be able to run automatically whenever Windows starts. With the appearing of Gaming Candy ads, the running speed of the target PC will be dramatically slowed down and the network connection be cut off frequently.
The system also becomes unresponsive and sometimes causes the blue screen of death. These PC issues are aroused by Gaming Candy which runs in the background to occupy system space and resources and chisels up back doors sneakily to cause system vulnerabilities. It is no double that other kinds of computer infections will attack this compromised PC more easily via the loopholes created by Gaming Candy. The damages caused by Gaming Candy may worsen and accelerate if you leave it in your system, the speedy removal is needed to protect your PC and avoid more data being infected.
Step by Step Removal Instruction :
Method one: Manually Remove Gaming Candy Completely
Method two: Automatically Remove Gaming Candy With Powerful SpyHunter Antivirus Software
Method one: Manually Remove Gaming Candy Completely
Step 1: Deleting Gaming Candy and associated programs through Manager Task
1) Launch the Task Manager by pressing keys Ctrl+Alt+Del or Ctrl+Shift+Esc together.
2) Search for Gaming Candy processes and right-click to end them.
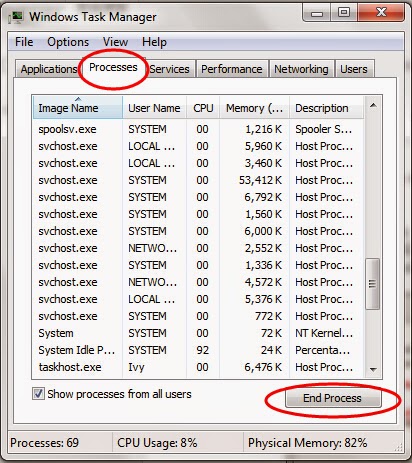
Step 2: Delete Gaming Candy pop-ups from Computer
Windows 8
Move mouse cursor to the bottom right corner of the screen.
Click Settings on Charms bar and go to Control Panel.
Select uninstall a program and remove Cdn.anyoption.com related programs.
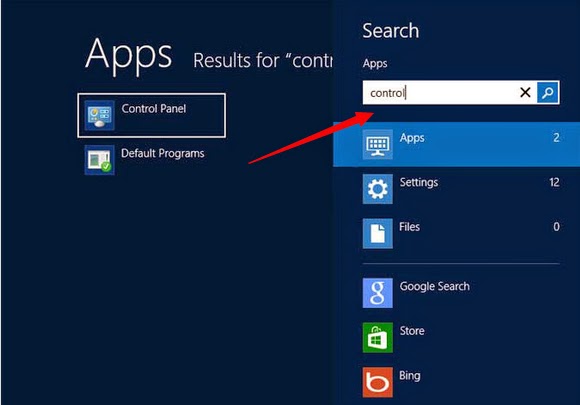
Windows XP
Go to Start, navigate to Settings and click on Control Panel, navigate to Add or Remove Programs, choose Programs and Features, find related programs, and hit Remove.
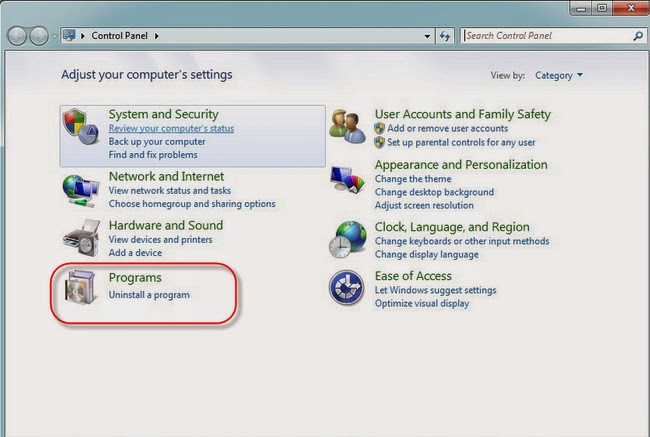
Internet Explorer
1) Click “Tools”> Choose “Internet Options”> Select “General Tab”.
2) Replace the hijacked homepage with other URL (like http: //www.google.com/), then click “Apply” to complete the action.
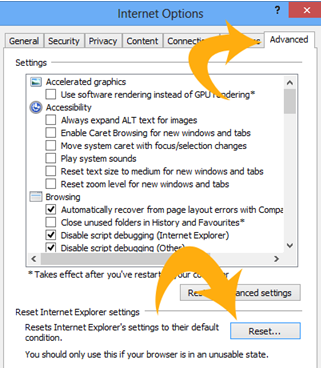
Mozilla Firefox
1) Type “about:config” into the address bar and press Enter.
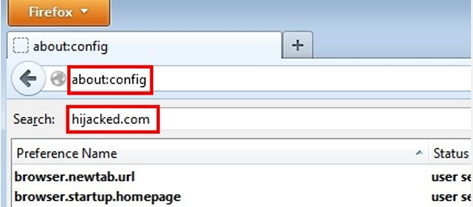
2) Accept the warning.
3) Search for Gaming Candy in the search field.
4) Right-click on each founded item and finally choose “Reset”
Google Chrome
1) Click on 3-bars icon and choose “Setting”.
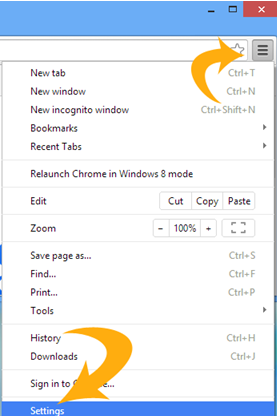
3) Enter its URL and add your favorite homepage. Press “OK”.
Step 4: Open the Registry Editor and delete the following entries associated with Gaming Candy
(Steps: Hit Win+R keys and then type regedit in Run box and click on OK)
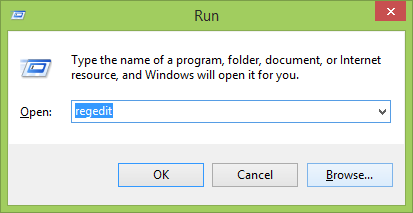
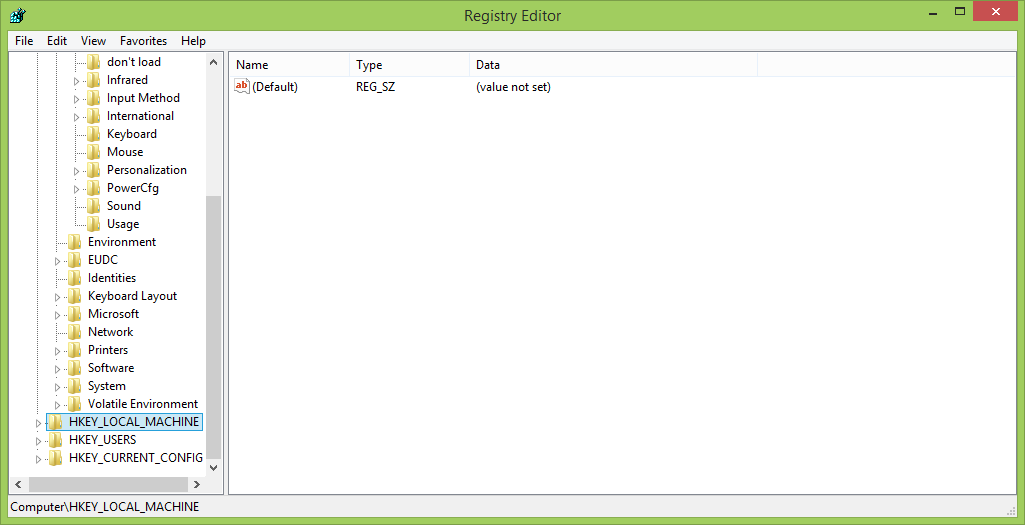
HKEY_LOCAL_MACHINE\SOFTWARE\Microsoft\Windows\CurrentVersion\Run "random "
HKEY_CURRENT_USER\Software\Microsoft\Installer\Products\random
HKCU\SOFTWARE\Microsoft\Windows\CurrentVersion\Run Inspector
Method two: Remove Gaming Candy from PC using SpyHunter
To remove Gaming Candy from your PCs, it is recommended to Download and install SpyHunter to detect and remove Gaming Candy. SpyHunter is a program that searches for and deletes Adware, Toolbars, and browser Hijackers from your computer. By using SpyHunter you can easily remove many of these types of programs for a better user experience on your computer and while browsing the web.
Step 1. Download SpyHunter by clicking the following download link:
Step 2. Double-click on the downloaded file. If asked to allow program to make changes to this computer, click “Yes” button.

Step 3. In this step, please accept the Licence Agreement and click “Next >” button.

Step 4. After the definition database is downloaded, system scan will automatically start.
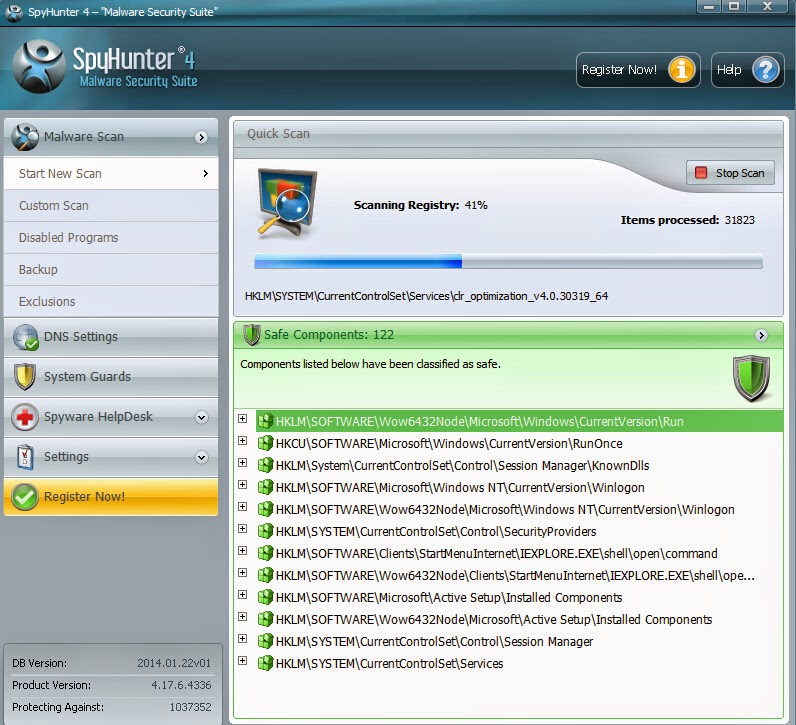.jpg)
Step 5. Remove Gaming Candy and all other threats detected by SpyHunter.
Note: to enjoy an optimal online experience and protect your operating system, Gaming Candy should be removed without any hesitation. If you haven’t sufficient expertise in manually dealing with program files, processes, .dll files and registry entries, it may lead to mistakes damaging your system permanently. If you are not very good at computer, you are recommended to download Spyhunter to automatically remove Gaming Candy from your PC. Also, all the potential threats in your system will be removed completely after the scan of Spyhunter.


No comments:
Post a Comment
Note: Only a member of this blog may post a comment.