Glass Bottle is listed on the Program and Feature, Refusing to leave.
Glass Bottle scene: opening Chrome with all these Glass Bottle ads popping up on all sides of the screen; when clicking anywhere on the page it will open some random ads in a new tab; and also the computer performance is getting worse.
Annoying adware doing advertising, this is what Glass Bottle every body take it as. Spammer specifically creates this adware to spread advertisements and banners on the browsers with good reputations to gain traffic for selling products and make revenue for the spammer. Browsers like Bing, Yahoo, Google Chrome, Mozilla Firefox and Internet Explorer become its targets. Once infected with Glass Bottle, you will notice that weird things happen. You may have sensed that your search engine and extensions may have been modified. To tell you the truth, Glass Bottle has the ability to do that.
The unwanted consequences is the price of having Glass Bottle.
# Further infection. The former strong computer system has been corrupted. As a result, other infections like adware, browser hijacker, trojan, worm and rogueware may be offered good chance by Glass Bottle to show up on your vulnerable PC.
# Annoying advertises. Ads are being injected on your every open webpage by Glass Bottle in order to prompt products and service and try to make you buy them.
# Computer speed. Computer speed is dragged down because Glass Bottle executes many processes in the background, which are taking up computer memory and consuming system resource.
# Privacy data release. Tracking cookies may have added to the infected computers. You need to pay attentions to your confidential information like passwords, credit card details and account details.
Follow the Workable Steps to Remove Glass Bottle out of Browsers.
Approach 1: Remove Glass Bottle Manually from Your Computer
1. remove Glass Bottle from the control panel
- Click Start and then choose Control Panel.
- Click Programs> Uninstall a program or Program and Features(for Windows 7,8, Vista)
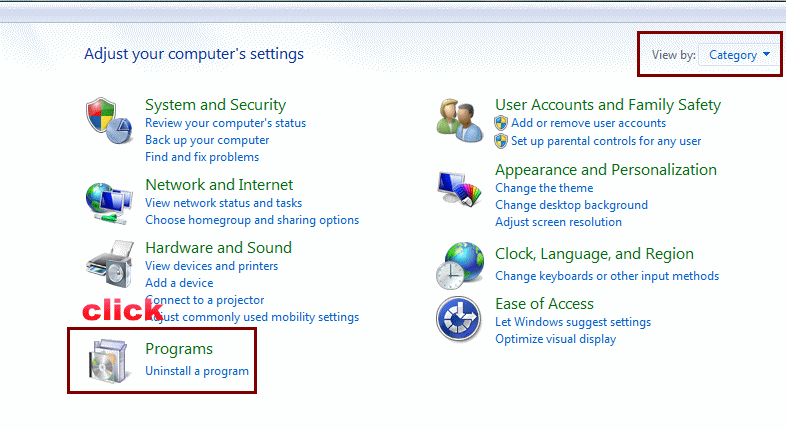
- search for the unwanted or unknown programs; right click it and then choose Uninstall.
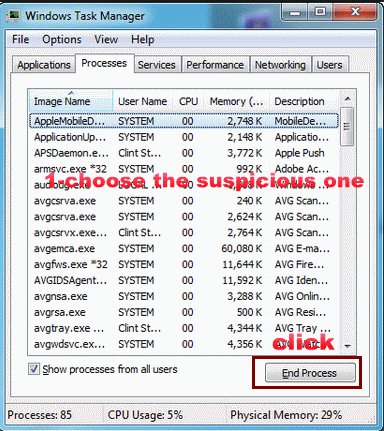
2. Remove Glass Bottle from the browsers.
2.1 Remove Glass Bottle add-ons from Internet Explorer
- Open Internet Explorer then go to Tools menu (press “F10″ key once to active menu bar) and then click on Internet Option a configuration page will be opened
- Click on Programs tab then click on Manage Add-ons, now you’ll get a window which have listed all the installed add-ons.
- Now disable the Glass Bottle add-on, also disable all the unknown / unwanted add-ons from this list.
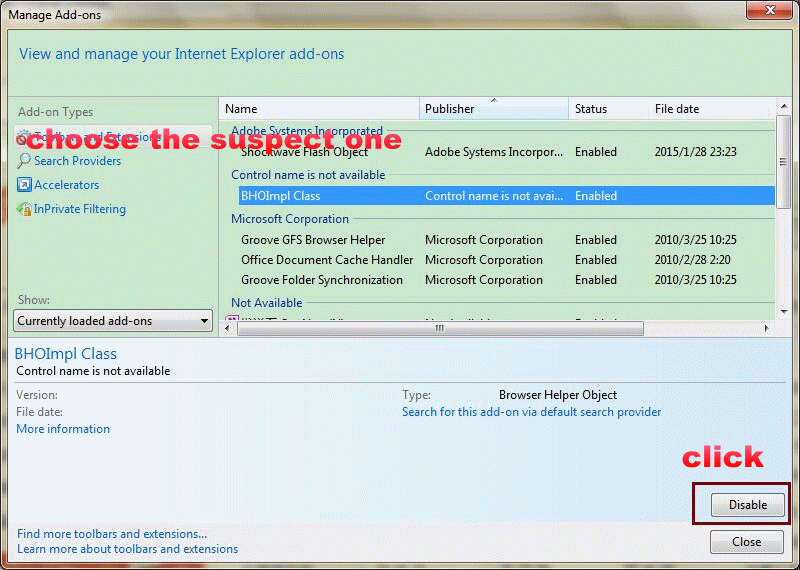
- Open Internet Explorer. Click on Tools menu (Press “F10” key once to active the menu bar), click on Internet Option. A internet option window will open.
- For IE9, IE10 users may click on Gear icon . Then click on tools.
- Click on Advanced tab then click on RESET button.
- Now you will get a new popup for confirmation, tick mark on Delete personal setting then click on RESET button on that.
- Now your Internet Explorer has been Restored to default settings.
- Now you will appear a popup stated “complete all the tasks”. After completion click on close button.
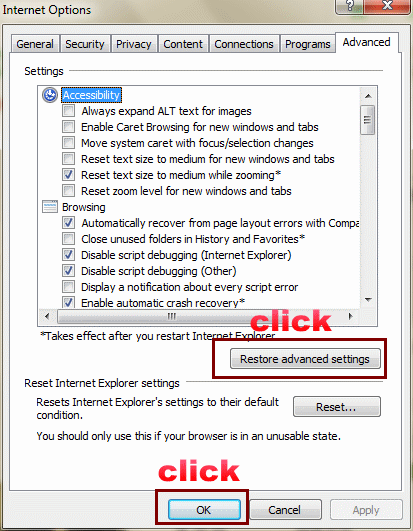
- Start Google Chrome, click on options icon (Located in very top right side of the browser), then click on Tools then, click on Extensions.
- You will get a configuration page which have listed all the installed extensions, remove Glass Bottle extension. Also remove all the unknown / unwanted extensions from there. To remove them, click on remove (recycle bin) icon (as shown on screenshot)
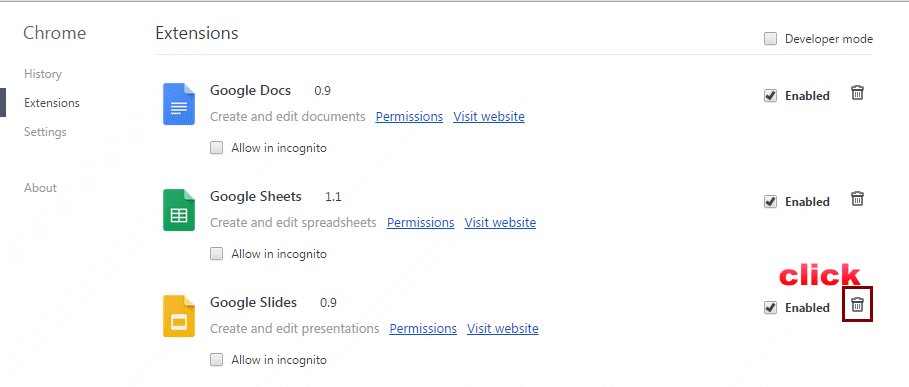
- Open Google Chrome, click on menu icon and then click on settings
- Scroll down and click on “Show advanced settings…”option, after click on that you’ll appear some more options in bottom of the page. Now scroll down more and click on “Reset Browser setting” option.
- Now, Close all Google Chrome browser’s window and reopen it again.
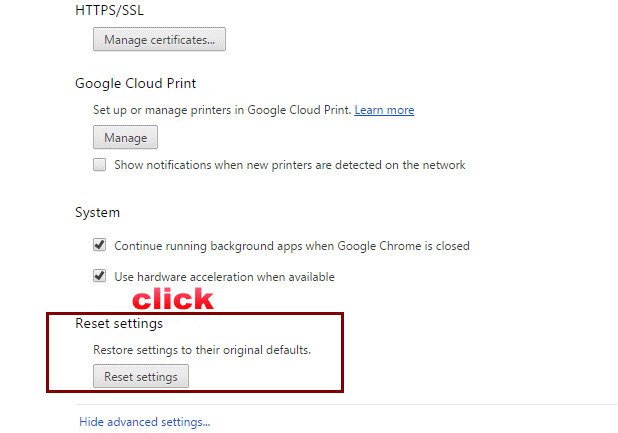
2.5 Remove Glass Bottle add-ons from Mozilla Firefox
Open Firefox and then go the Tools menu (Press “F10” key once to active Menu bar) click on Add-ons, you’ll get a page click on extensions from the left side pane. now look on right side pane you’ll get all the installed add-ons listed on there. Disable or Remove Glass Bottle add-on, also disable all the unknown / unwanted add-ons from there.
2.6 Reset Mozilla Firefox
- Open Firefox and then go the Help menu (Press “F10” key once to active Menu bar)
- Go to Help menu then click on “Troubleshooting information
- You will get a page “Troubleshooting information” page, here you will get “Reset Firefox” option in the right side of the page.
- Click on Reset Firefox option and then follow their instructions to reset firefox.
- Mozilla Firefox should be Restored.
3. To Remove Glass Bottle from Startup
- Press “window key + R” (Flag sign key + R) you will get Run box then type “MSCONFIG into the run box then click on OK. You’ll get a msconfig window.

- In the msconfig window click on Startup tab, here you’ll get all the startup entries, so look on the list and then do Un-check the entries which is contains Glass Bottle. Also Un-check all the others entries which you found unwanted. then click on OK to apply all the changes
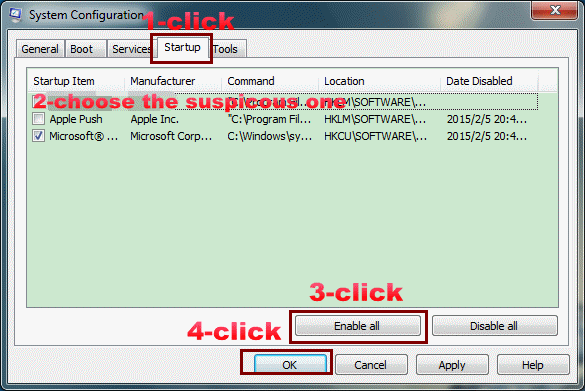
Approach 2: Remove Glass Bottle easily and automatically with the removal tool.( Strongly Recommended)

- There are 2 selections offered: click Save or Run to install the program. We recommend you to save it on the desktop if you choose Save for the reason that you can immediately start the free scan by using the desktop icon.
- After downloading, double click the downloaded file and follow the prompts to install the removal tool.
2. Click Ctrl+J together to get the all the download files if you are using Google. Search for SpyHunter-Installer.exe. In order to install the removal tool, you need to give your permission by clicking Run.

Choose Continue to click to get the Install option
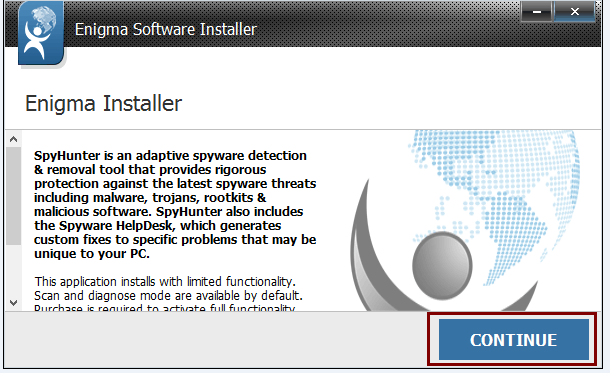
"I accept the EULA and Privacy Policy" needs to be chosen and then click INSTALL.
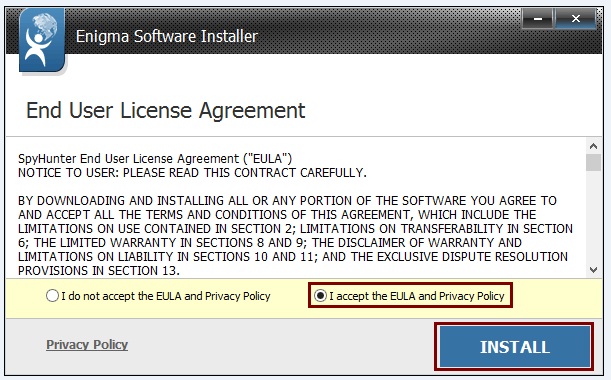
Show some patience. It will take a while to finish downloading the files.

Don't lose your opportunity to remove Glass Bottle. Click Start New Scan/ Scan Computer to take action!
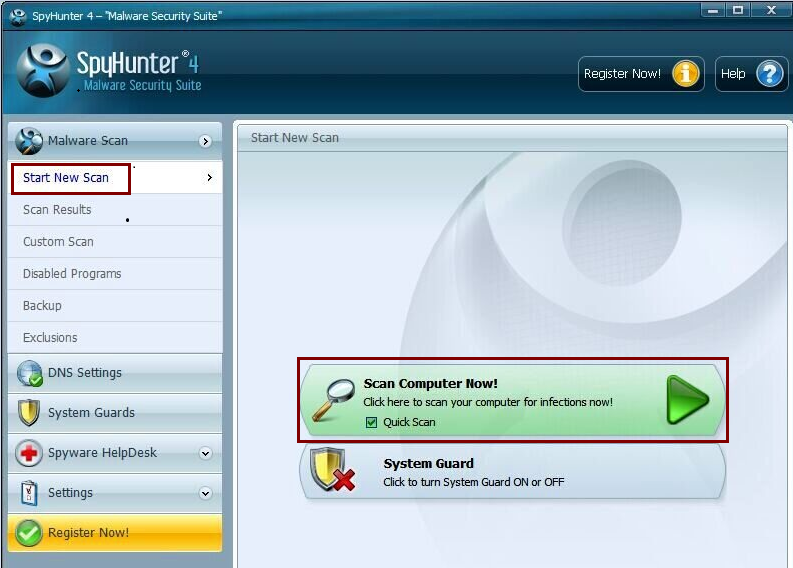
The scanning consumes time and your computer will become clumsy during the scanning. So please stop other activities on your PC and exit the programs not involved with SpyHunter in order to finish the scanning earlier. You can have something to drink and ease your nerve down.

You must have waited for a long time for this option 'Fix Threats', click it and you are about to remove Glass Bottle.
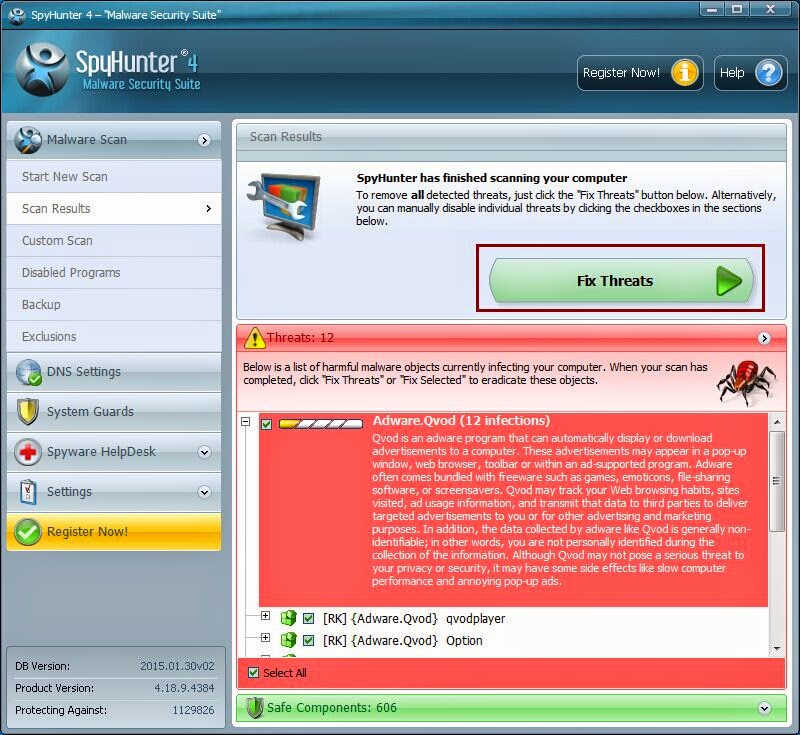
You Deserve to Know the Best
If you are not a computer savvy, manual removal approach is not the best option for you. Any inappropriate actions will lead your PC to crash down. For your best, download and install the professional version SpyHunter to remove Glass Bottle and get your PC protected.
( Kris )


No comments:
Post a Comment
Note: Only a member of this blog may post a comment.