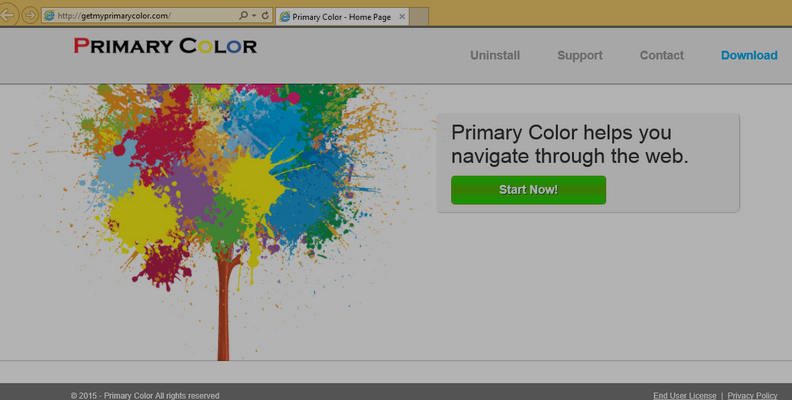
A Brief Introduction about Primary Color:
Primary Color is actually a very nasty and annoying browser plug-ins created for doing malicious activities in your browser. Primary Color claims to improve browsing experience by providing information like good products banners and other shopping bonus like discount coupons for you. However, all these things it provides are not as useful as you thing. Actually, it is pretty annoying for which these advertising pop-ups will automatically display on your screen when you open a new page with your browser. In order to take control your browser to display those ads automatically, Primary Color will add and install lots of malicious plug-ins and applications on your browser without permission.
What's worse, the most worried things is that Primary Color is able to monitor your online activities, collecting any information valuable randomly. For example, by analyzing information you search online, you will receive advertisements you may interesting on your page.
If you don't want your computer get infected by Primary Color, you would better be cautious when you search online. First, for those unknown software or attachment shared online, you should not download and install it into your computer. Second, malicious program creator like set some traps online. Like those pictures displayed a very sexy girl on some website, it usually contain some bad links leading your browser to someplace dangerous.
Anyway, if you want your computer stay clean and safe, please make sure you remove Primary Color from your computer as soon as possible. Don't worry if you don't know how to do it. I will show two basic methods about removing Primary Color from computer step by step. If you are interesting, you can follow this post below.
Method 1: Remove Primary Color with an efficient removal tool like Spyhunter. You can down Spyhunter FREE here.
Method 2: You can clean up all Primary Color related files and other applications from your computer completely by following this guide.
Remove Primary Color with Spyhunter:
1:Click the following button to download SpyHunter.
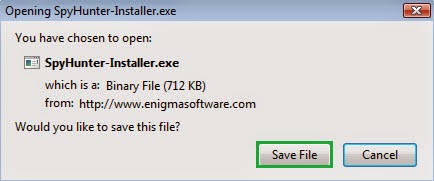
3:Follow the steps in the installation instructions.
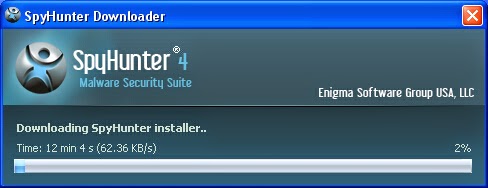
4:Click Finish, then it can be installed into your computer successfully.
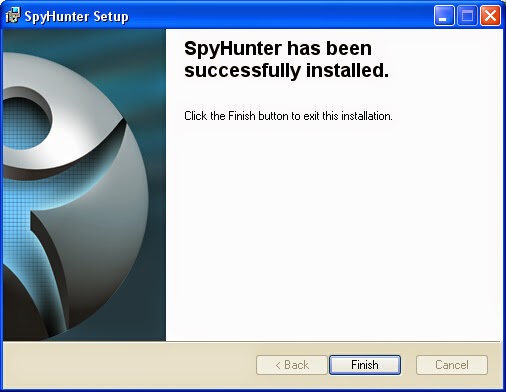
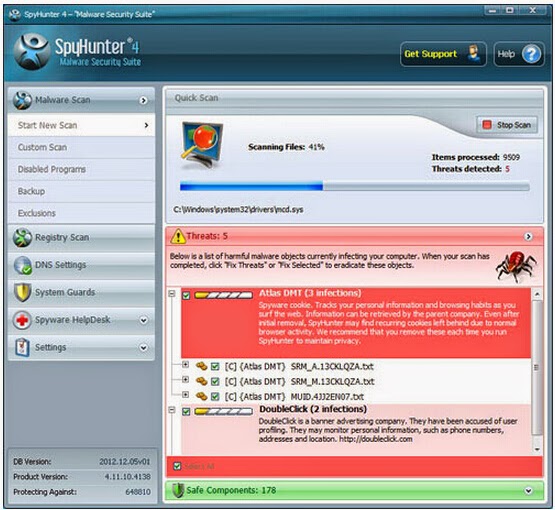
6:Tick Select All and then Remove to get rid of all detected threats.
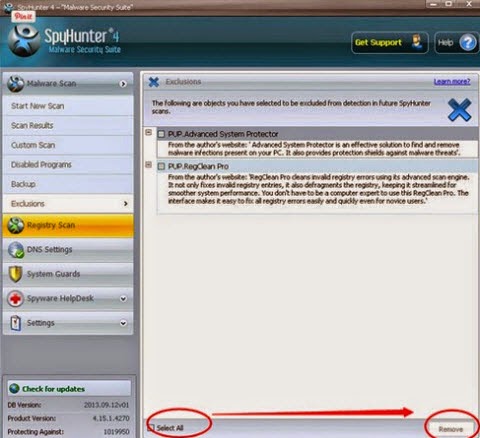
Instruction about Removing Primary Color Manually:
1. Open Control Panel using instructions below according to your operation system.
For Windows XP, Vista and Windows 7:
a) Click on the "Start" button on the lower-left of your monitor.
b) Locate and select "Control Panel".
1
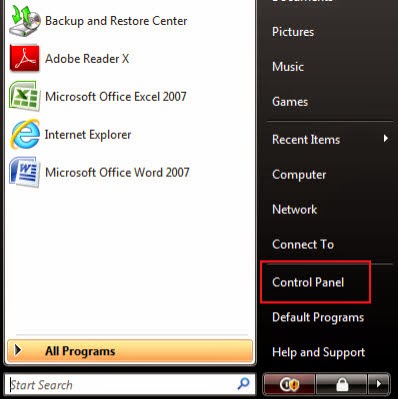
2
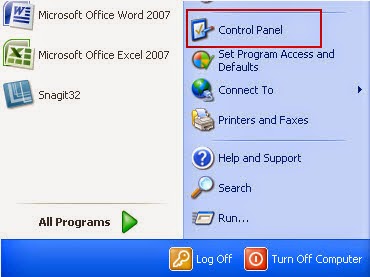
a) Hover your mouse on the bottom left corner of the computer screen and wait for the icon to appear.
b) Right-click on the icon to display list of accessible programs.
c) Double-click "Control Panel" icon from the list.

2. When you have Control Panel window open, click on "Add or Remove Program" or "Programs and Features" (if you're using Windows XP/Vista/7). Or find and select "Uninstall a program" under Programs area if you're using Windows 8.
1
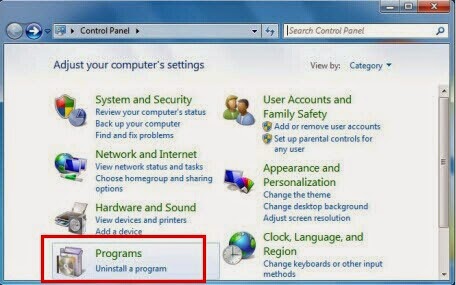
2
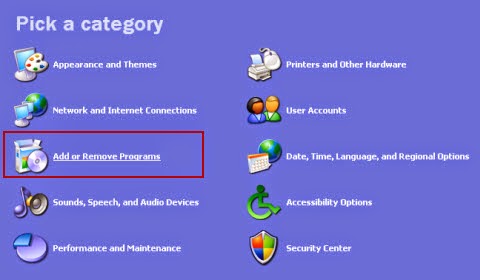
3. Your next display now shows a screen that lists programs that are installed on your computer. Scroll through the list to look for the icon, and then select it to start ridding it from your computer by clicking "Remove" or "Uninstall" button.
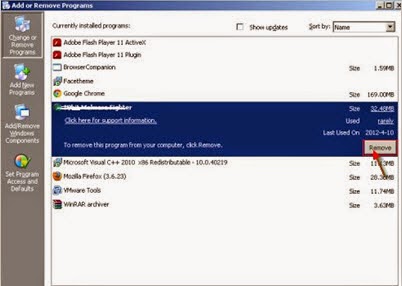
4. On the next prompt, you need to confirm the uninstall process and press "OK" to proceed with the removal.
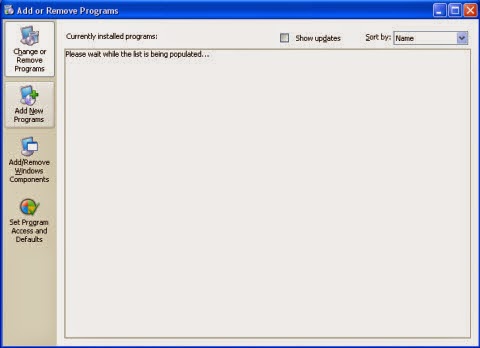
5. When all steps are done, reboot your computer regularly to apply all made changes.
B. Remove Primary Color from your web browser
For Internet Explorer users:
1. Open Internet Explorer, go to ‘Tools’ → ‘Manage Add-ons’ → ‘Toolbars and Extensions’.
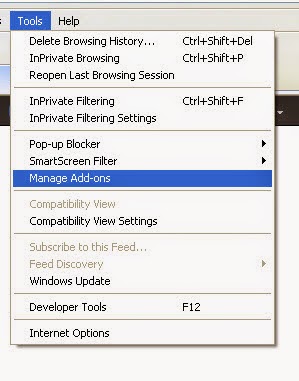
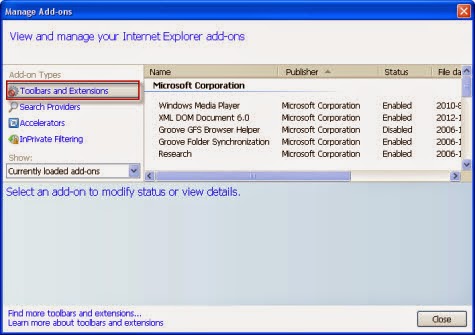
3. After that, make sure you change your start page.
For Mozilla Firefox users:
1. Access Mozilla Firefox, go to ‘Tools’ → ‘Add-ons’ → ‘Extensions’.
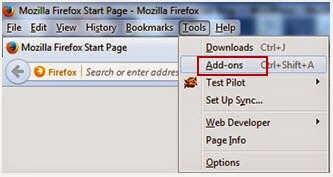
2. Look for Browsing Protection and similar unfamiliar items, and then click ‘Uninstall’.
3. Once you remove it, remember to change the start page.
For Google Chrome users:
1. Click on the Chrome menu button on the Google Chrome browser, select ‘Tools’ → ‘Extensions’.
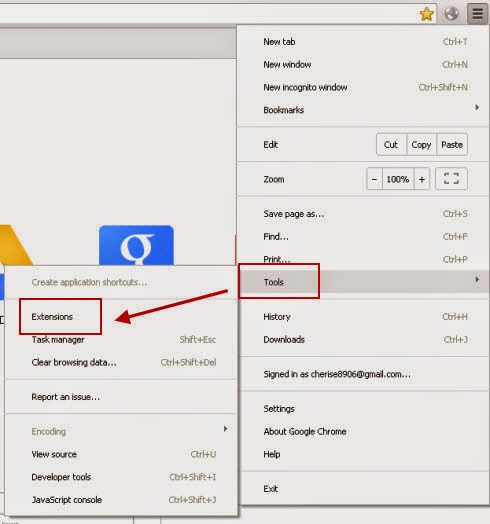
2. Then search for Browsing Protection or similar unwanted extensions and delete them by tapping the Recycle Bin.
3. Changing start page after that.
C. Find out and remove all infectious processes, files and registry values
1. Get into the safe mode with networking:
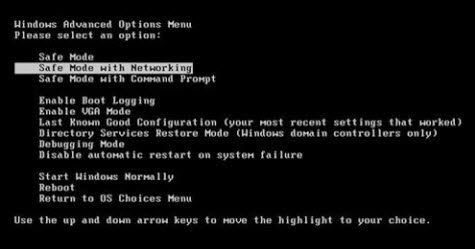
(Guides: Press CTRL+ALT+DEL or CTRL+SHIFT+ESC or Press the Start button->click on the Run option->Type in taskmgr and press OK.)
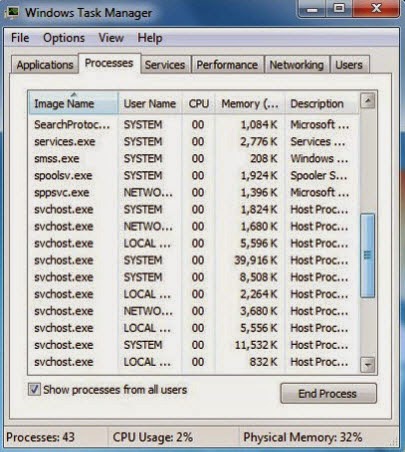
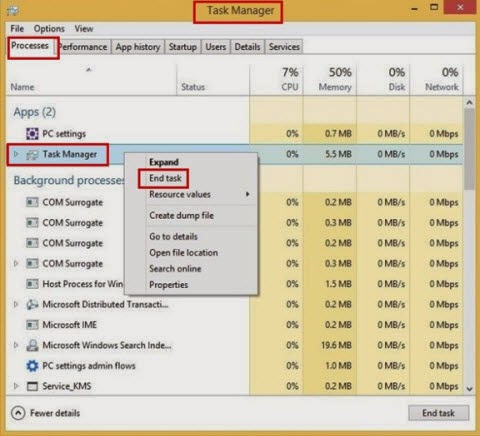
3. Remove these Primary Color associated files on your hard drive.
4. Open the Registry Editor and delete the following entries created by Primary Color:
(Steps: Hit Win+R keys and then type regedit in Run box and click on OK)

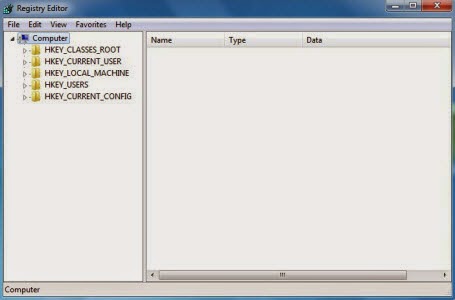
Attention: Generally speaking, I would recommend you to use the first method for which it is more easier and safe, and you don't need to take any risk like deleting a important system files by accident. Also, Primary Color will protect your computer from other threats in the future. If so, why don't you download Spyhunter here for free to give it a try.


No comments:
Post a Comment
Note: Only a member of this blog may post a comment.