Essay in Brief
Experience about Ads by Name
What in the world is Ads by Name?
Nuisances Brought up By Ads by Name
With the Specific Removal Navigation, Remove Ads by Name Completely.
Experience about Ads by Name
This is the truth experience from a victim hit by Ads by Name. These are the issues caused by Ads by Name: pop-ups popping up, new windows with advertisements, words underlined in caps to a hyperlink. These nasty issues happened when he installed the newest update of flash player but accidentally not cancelling the bundled component. Now he has been harassed by Ads by Name. He has tried to go to Add/Remove Programs to uninstall Ads by Name as well as removing a recently installed software. Without luck, the Ads by Name problem appears again after rebooting. He is getting tired of trying to remove the stubborn Ads by Name. How to stop the persistent Ads by Name? Please keep on reading and learn more to remove it completely.
What in the world is Ads by Name?
If you are being attacked by Ads by Name, you must be going through these annoying issues: popping-up advertising boxes, new tabs with ads, words underlined and injected with hyperlinks. Then what exactly is Ads by Name? Ads by Name is considered as an adware which can trigger a lot of browsing issues. Typically, it breaks into computer by disguising itself as a bundle with the victim's desired freeware from the Internet and self installs during the freeware installation in the background. To make sure its ads launch up automatically and easily, it attaches itself onto the following famous browsers as an extension, an add-on or a plug in: Opera, Google Chrome, Mozilla Firefox, Yahoo, Bing, Safari, Internet Explorer and others.
Nuisances Brought up By Ads by Name
- Nuisance 1: popping-up advertisements
Pop-ups powered by Ads by Name are displayed on every webpage, making browsing the internet kind of difficult. And the screen is almost inundated with advertising boxes from Ads by Name.
- Nuisance 2: irrelevant re-directions
- Nuisance 3: slow computer
- Nuisance 4: additional following threats and infections.
- Nuisance 5: invasion of privacy
Removing Ads by Name is the smartest decision to make to protect your PC from further attacking. Get started to get rid of Ads by Name safely and professionally right now.

With the Specific Removal Navigation, Remove Ads by Name Completely.
Navigation 1: Remove Ads by Name Manually from Your Computer
Before the removal: you need to go to end the running processes related to Ads by Name in the task manager: click Ctrl+Alt+Del together to get the task manager; search for the suspicious or unfamiliar processes to end. ( in case you will encounter the claiming that Ads by Name is running and you can't uninstall it.)
a
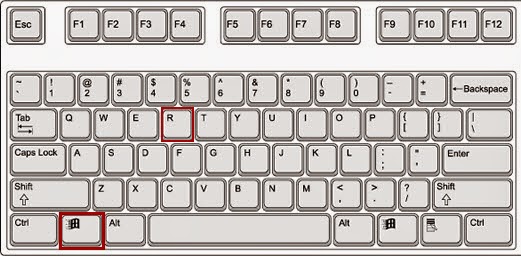
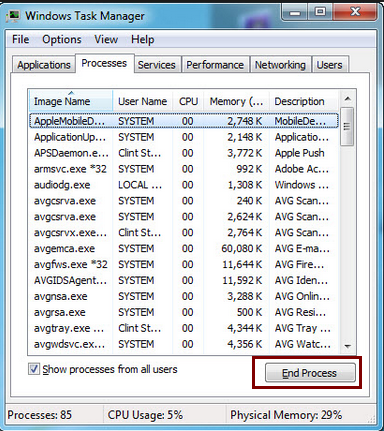
( considerate tip: manual removal requires expertise and consumes a lot of time. If you mean to make the Ads by Name removal simple and easy, you may consider downloading and installing the official version SpyHunter to get rid of Ads by Name. Just want to make sure you know you have a perfect choice.)
1. remove Ads by Name from the control panel
- Click Start and then choose Control Panel.
- Click Programs> Uninstall a program or Program and Features(for Windows 7,8, Vista)
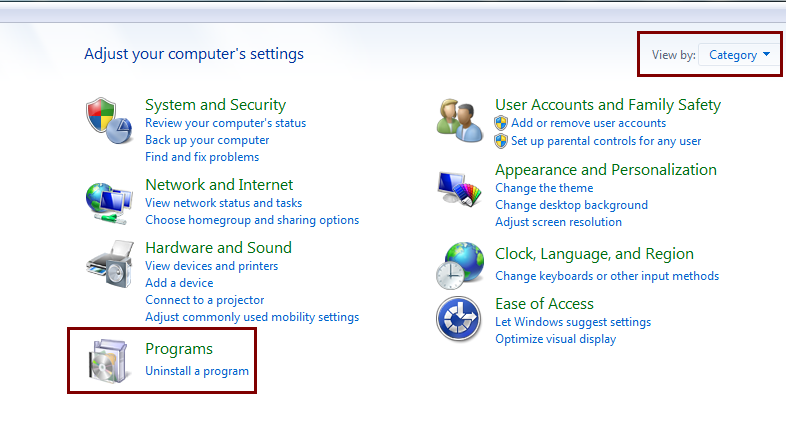
- search for the unwanted or unknown programs; right click it and then choose Uninstall.
2.1 Remove Ads by Name add-ons from Internet Explorer
- Open Internet Explorer then go to Tools menu (press “F10″ key once to active menu bar) and then click on Internet Option a configuration page will be opened
- Click on Programs tab then click on Manage Add-ons, now you’ll get a window which have listed all the installed add-ons.
- Now disable the Ads by Name add-on, also disable all the unknown / unwanted add-ons from this list.
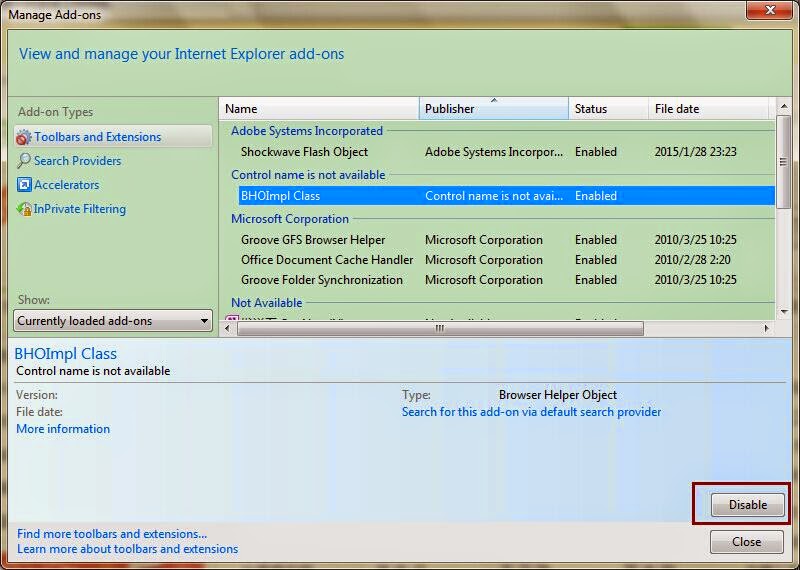
2.2 Reset Internet Explorer
- Open Internet Explorer. Click on Tools menu (Press “F10” key once to active the menu bar), click on Internet Option. A internet option window will open.
- For IE9, IE10 users may click on Gear icon . Then click on tools.
- Click on Advanced tab then click on RESET button.
- Now you will get a new popup for confirmation, tick mark on Delete personal setting then click on RESET button on that.
- Now your Internet Explorer has been Restored to default settings.
- Now you will appear a popup stated “complete all the tasks”. After completion click on close button.
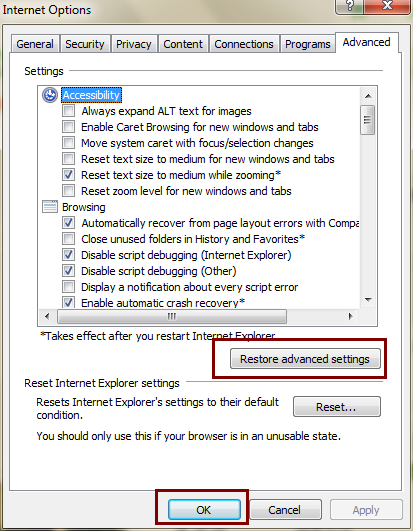
- Start Google Chrome, click on options icon (Located in very top right side of the browser), then click on Tools then, click on Extensions.
- You will get a configuration page which have listed all the installed extensions, remove Ads by Name extension. Also remove all the unknown / unwanted extensions from there. To remove them, click on remove (recycle bin) icon (as shown on screenshot)
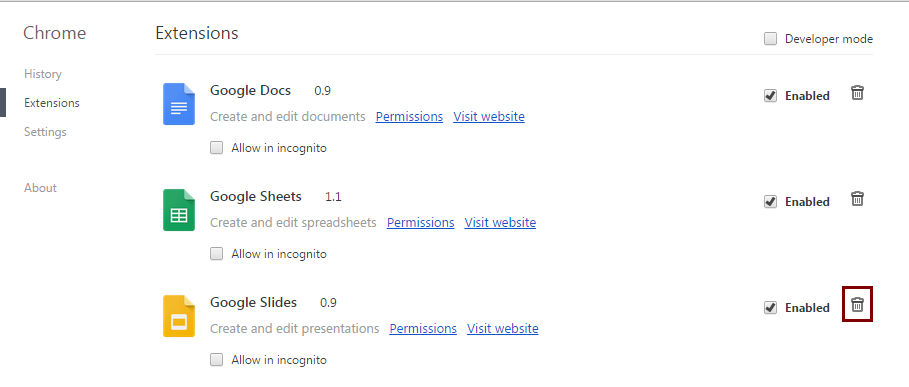
2.4: Reset Google Chrome – Restore to default setting.
- Open Google Chrome, click on menu icon and then click on settings
- Scroll down and click on “Show advanced settings…”option, after click on that you’ll appear some more options in bottom of the page. Now scroll down more and click on “Reset Browser setting” option.
- Now, Close all Google Chrome browser’s window and reopen it again.
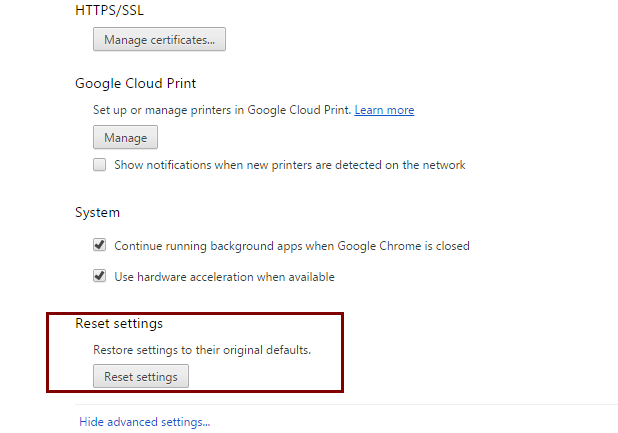
2.5 Remove Ads by Name add-ons from Mozilla Firefox
Open Firefox and then go the Tools menu (Press “F10” key once to active Menu bar) click on Add-ons, you’ll get a page click on extensions from the left side pane. now look on right side pane you’ll get all the installed add-ons listed on there. Disable or Remove Ads by Name add-on, also disable all the unknown / unwanted add-ons from there.
2.6 Reset Mozilla Firefox
- Open Firefox and then go the Help menu (Press “F10” key once to active Menu bar)
- Go to Help menu then click on “Troubleshooting information
- You will get a page “Troubleshooting information” page, here you will get “Reset Firefox” option in the right side of the page.
- Click on Reset Firefox option and then follow their instructions to reset firefox.
- Mozilla Firefox should be Restored.
3. To Remove Ads by Name from Startup
- Press “window key + R” (Flag sign key + R) you will get Run box then type “MSCONFIG into the run box then click on OK. You’ll get a msconfig window.
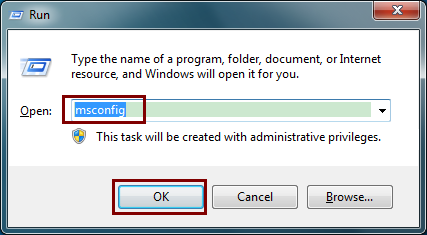
- In the msconfig window click on Startup tab, here you’ll get all the startup entries, so look on the list and then do Un-check the entries which is contains Ads by Name. Also Un-check all the others entries which you found unwanted. then click on OK to apply all the changes

Navigation 2: Remove Ads by Name easily and automatically with the removal tool.( best option for those are not computer savvies.)

1. Download the Antivirus Program by clicking the download icon.
(Tip: get into Safe Mode with Networking to download it if your PC performs badly.)
(Tip: get into Safe Mode with Networking to download it if your PC performs badly.)
- There are 2 selections offered: click Save or Run to install the program. We recommend you to save it on the desktop if you choose Save for the reason that you can immediately start the free scan by using the desktop icon.
- After downloading, double click the downloaded file and follow the prompts to install the removal tool.
2. Click Ctrl+J together to get the all the download files if you are using Google. Search for SpyHunter-Installer.exe. In order to install the removal tool, you need to give your permission by clicking Run.
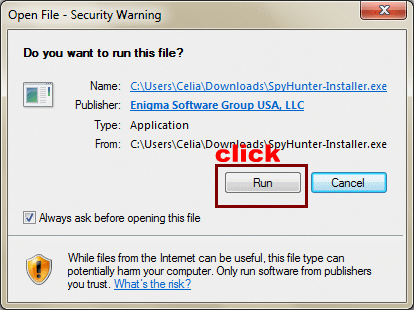
Choose Continue to click to get the Install option

Choose "I accept the EULA and Privacy Policy" and then click INSTALL.
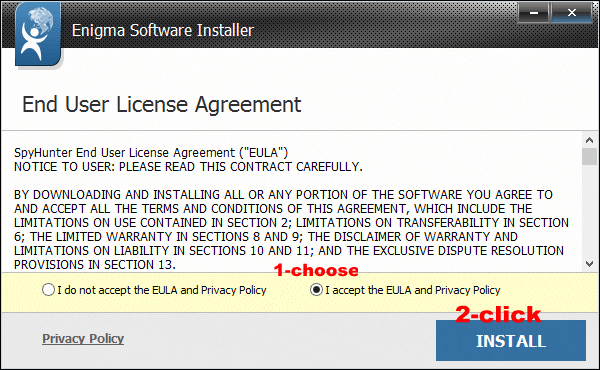
Show some patience. It will take a moment to download the files.
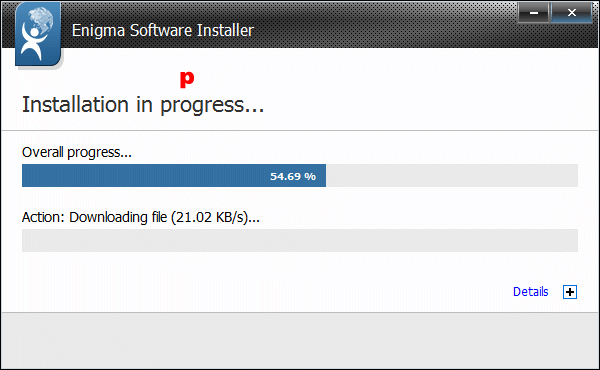
Start New Scan to detect all the malware or PUPs on your PC.
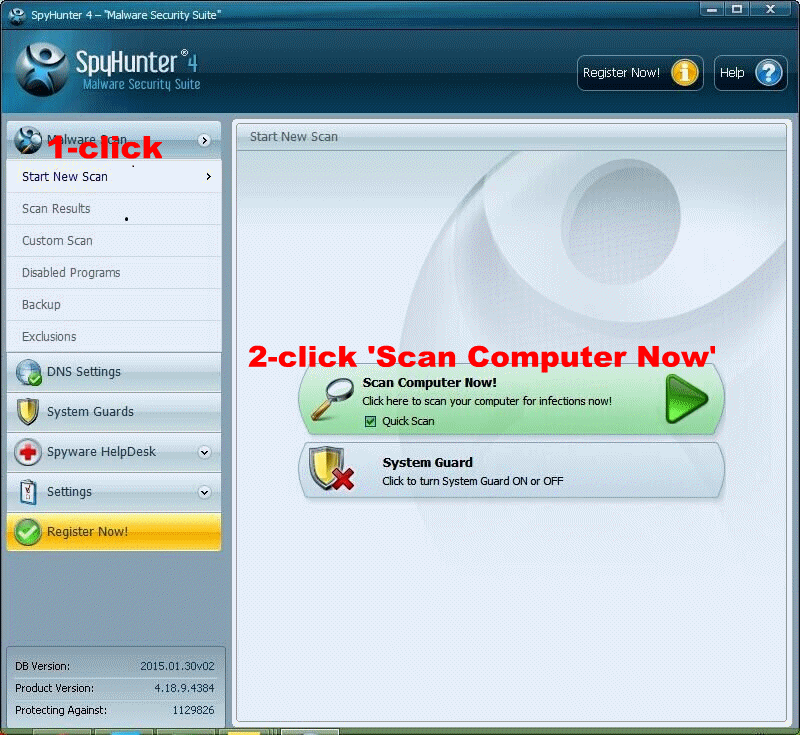
Reminder: it takes more than 30 minutes to accomplish the scanning. You can go away to have a break for yourself.
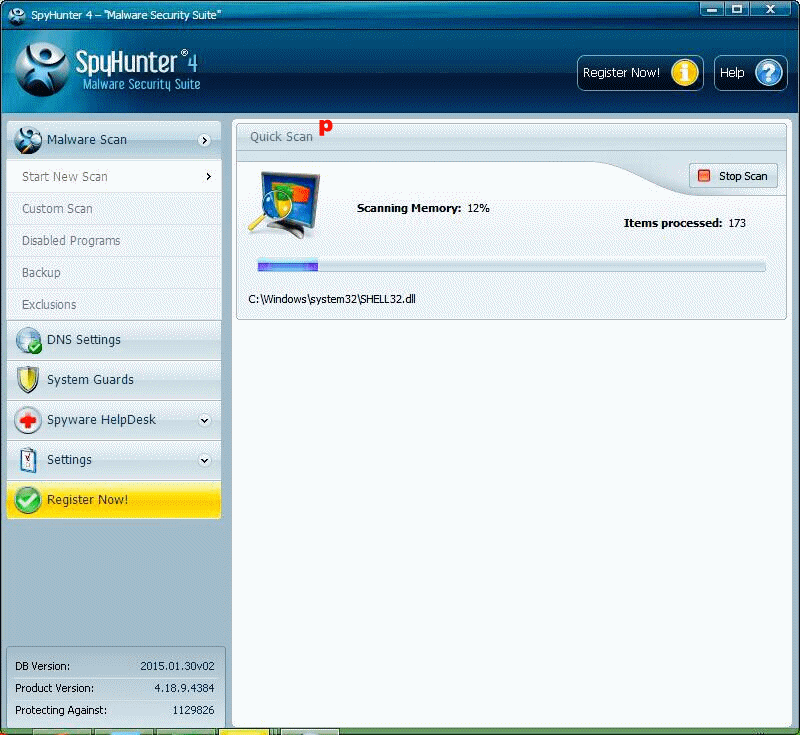
Here comes the most important moment. Clicking ' Fix Threats', you are about to remove Ads by Name.
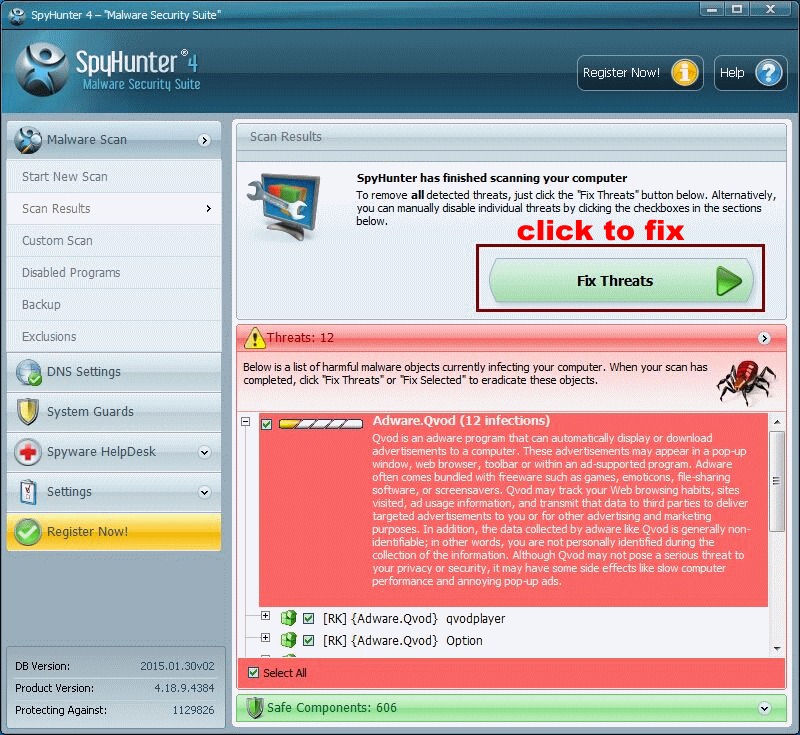
Helpful Advise for You
If you have failed again and again to remove Ads by Name. You are suggested to remove it from the control panel first and then scan the reminded files involved with Ads by Name. Here comes the help: download and install the antivirus program SpyHunter to fix the Ads by Name nuisance.
( Kris )



No comments:
Post a Comment
Note: Only a member of this blog may post a comment.