Introduction about Information Cloud:
Information Cloud is a program designed for browser attacking. As long as it sneaks into your computer successfully, your browser like IE, Firefox, and Chrome will be in trouble. Tons of unfamiliar applications and plug-ins will flood in your browser. When you launch your browser, ads pop-ups will showed up on your screen in the middle of nowhere. As for any ads of Information Cloud, you would better not touch it for which you may never known where it will redirect your browser to. Maybe a phishing web or infected web. It claims that Information Cloud can improve your browsing, but in fact, it bring you nothing but troubles. Meanwhile, Information Cloud creator has no responsible for any of it. All he cares is the commission from advertising agency. So, for the safety of your computer, you should beware of it.
Knowing some ways how adware like Information Cloud access into your computer may be helped for you to avoid this trouble. Information Cloud generally accesses into target computer by software bundling. So, you should be careful about software shared on those non-official websites. Also, Information Cloud is able to downloaded by some other malicious program as well. It is definitely important to keep your PC safe and clean, trying not browsing those suspicious websites as little as possible.
In conclusion, Information Cloud is bad, especially for innocent computer users like you. It is strongly recommended to keep it a distance. This article below is going to show you how to clean up Information Cloud and its related applications from your computer step by step. Read more.
Potential Harms of Information Cloud:
a. Information Cloud messes up your default browser settings;
b. Information Cloud adds unfriendly plug-ins into your computer;
c. Information Cloud sneaks inside your computer without authorization;
d. Information Cloud slows down your PC performance gradually;
d. Information Cloud is big threat for your private data in your computer.
Two Basic Methods of Removing Information Cloud in Detail:
Method 2: Remove Information Cloud Step by Step by following the Instruction below.
Instruction of Removing Information Cloud Step by Step:
STEP1- Uninstall Cloud Ads from Windows Control Panel
1. Open Control Panel using instructions below according to your operation system.
For Windows XP, Vista and Windows 7:
a) Click on the "Start" button on the lower-left of your monitor.
b) Locate and select "Control Panel".
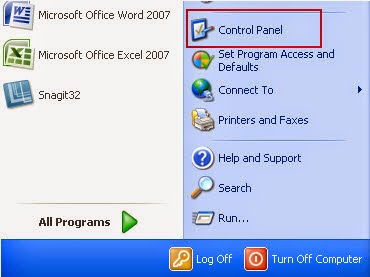
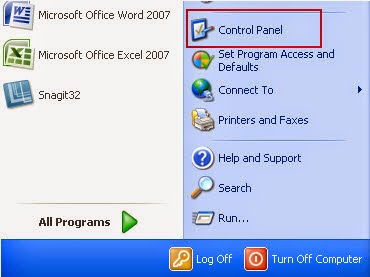
For Windows 8:
a) Hover your mouse on the bottom left corner of the computer screen and wait for the icon to appear.
b) Right-click on the icon to display list of accessible programs.
c) Double-click "Control Panel" icon from the list.
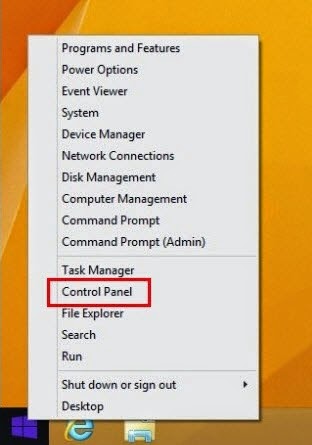
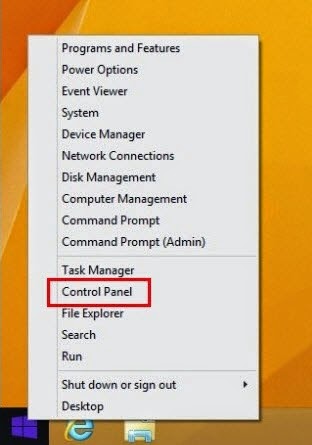
2. When you have Control Panel window open, click on "Add or Remove Program" or "Programs and Features" (if you're using Windows XP/Vista/7). Or find and select "Uninstall a program" under Programs area if you're using Windows 8.
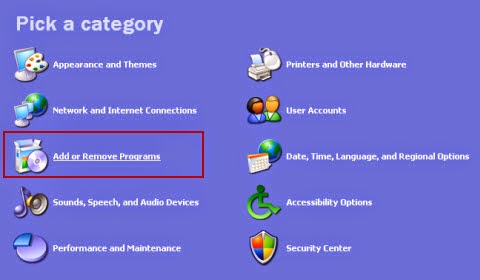
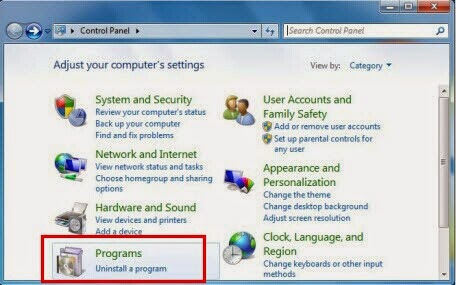
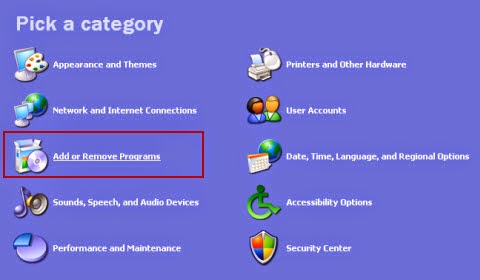
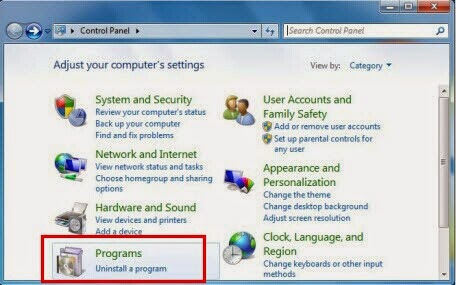
3. Your next display now shows a screen that lists programs that are installed on your computer. Scroll through the list to look for Browsing Protection icon, and then select it to start ridding it from your computer by clicking "Remove" or "Uninstall" button.
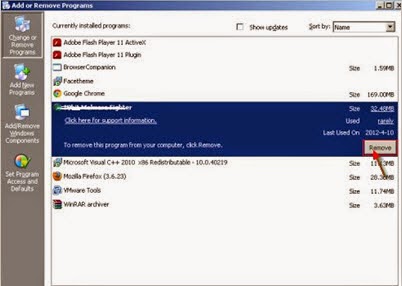
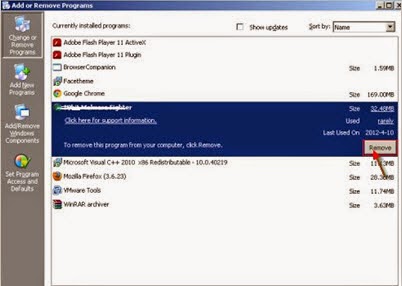
4. On the next prompt, you need to confirm the uninstall process and press "OK" to proceed with the removal.
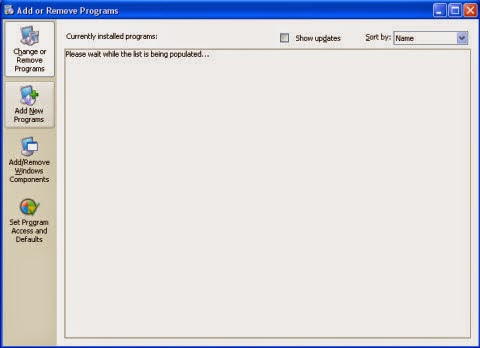
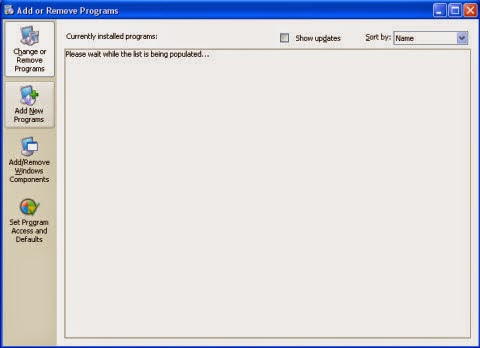
5. When all steps are done, reboot your computer regularly to apply all made changes.
STEP2- Remove Positive Finds from your web browser
For Internet Explorer users:
1. Open Internet Explorer, go to ‘Tools’ → ‘Manage Add-ons’ → ‘Toolbars and Extensions’.

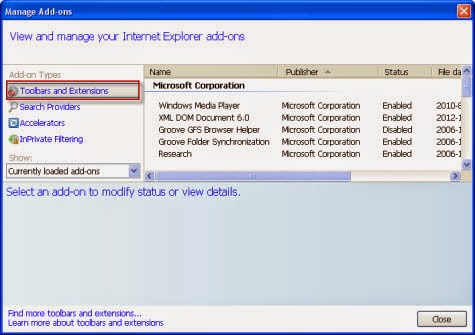
2. In the next page, find Browsing Protection and similar entries, and then click ‘Uninstall’.
3. After that, change your start page.
For Mozilla Firefox users:
1. Access Mozilla Firefox, go to ‘Tools’ → ‘Add-ons’ → ‘Extensions’.
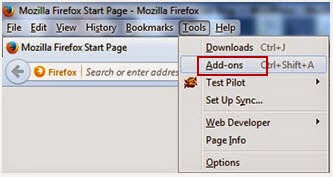
2. Look for Browsing Protection and similar unfamiliar items, and then click ‘Uninstall’.
3. Once you remove it, change the start page.
For Google Chrome users:
1. Click on the Chrome menu button on the Google Chrome browser, select ‘Tools’ → ‘Extensions’.
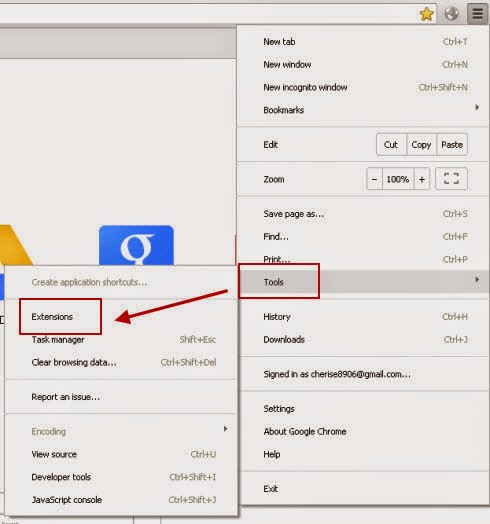
2. Then search for Browsing Protection or similar unwanted extensions and delete them by tapping the Recycle Bin.
3. Remember to change start page.
For Internet Explorer users:
1. Open Internet Explorer, go to ‘Tools’ → ‘Manage Add-ons’ → ‘Toolbars and Extensions’.

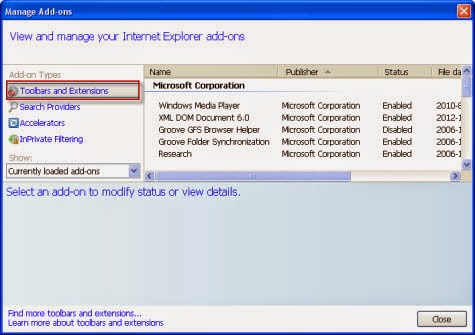
2. In the next page, find Browsing Protection and similar entries, and then click ‘Uninstall’.
3. After that, change your start page.
For Mozilla Firefox users:
1. Access Mozilla Firefox, go to ‘Tools’ → ‘Add-ons’ → ‘Extensions’.
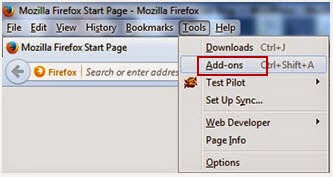
2. Look for Browsing Protection and similar unfamiliar items, and then click ‘Uninstall’.
3. Once you remove it, change the start page.
For Google Chrome users:
1. Click on the Chrome menu button on the Google Chrome browser, select ‘Tools’ → ‘Extensions’.
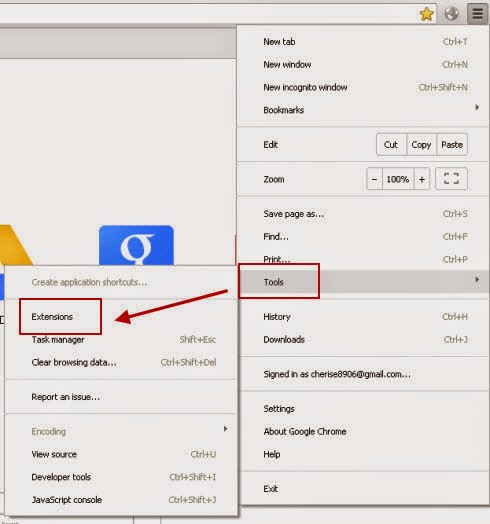
2. Then search for Browsing Protection or similar unwanted extensions and delete them by tapping the Recycle Bin.
3. Remember to change start page.
1. reboot your computer into safe mode with networking.

2. Open Windows Task Manager and stop all Positive Finds running processes.
(Guides: Press CTRL+ALT+DEL or CTRL+SHIFT+ESC or Press the Start button->click on the Run option->Type in taskmgr and press OK.)
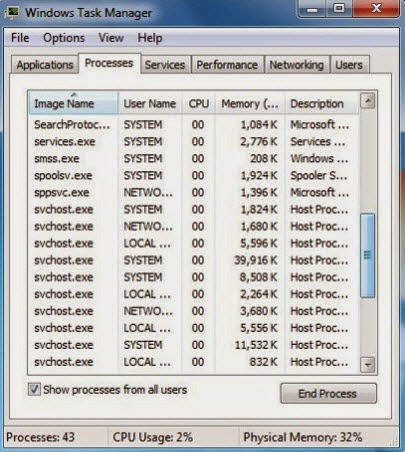
3. Restart your computer to make those changes work.
Remove Information Cloud with Spyhunter Step by Step:
1) Click the icon below to download SpyHunter free PC Scanner.
2) Choose your preferable language and install it under the direction.
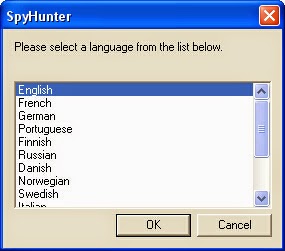

3) After its installation, start a full scan of your computer by clicking Scan Computer Now.
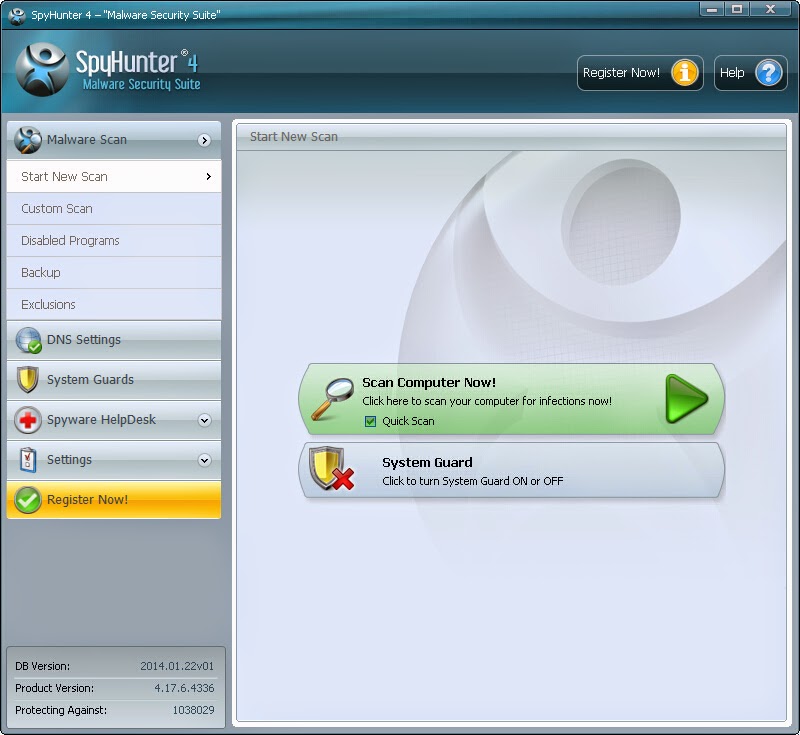
4) Remove the suspicious programs reported.
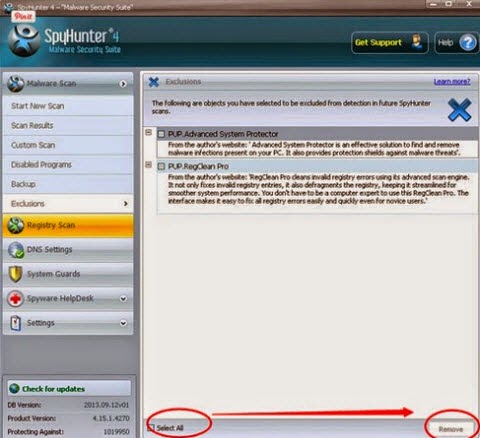
Note: Manual removal is a huge process and a risky method to cause irreversible manmade damage to your computer. If you are not professional, please immediately contact your friends who are very good at computer and have much manual virus removal experience for help, or you can download Spyhunter to deal with Information Cloud.
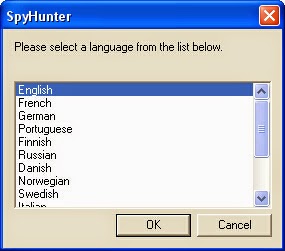

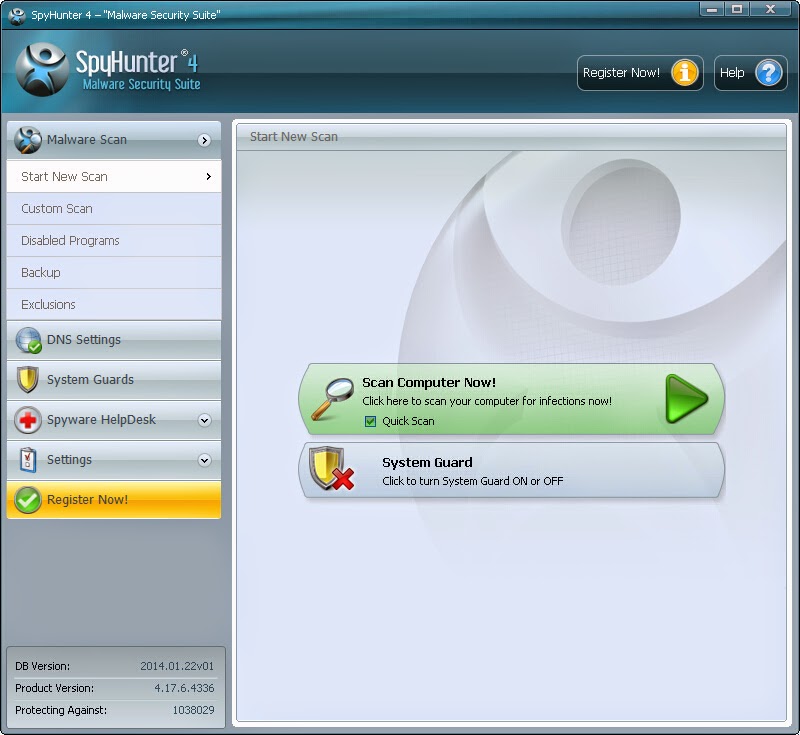
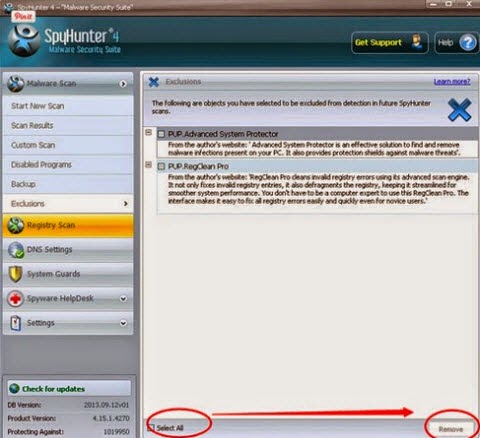


No comments:
Post a Comment
Note: Only a member of this blog may post a comment.