A bug named Omniboxes ( omniboxes.com) shows up.
An annoying browser hijacker called Omniboxes ( omniboxes.com) are messing up browsers lately. Once got hit by it, it changes browser search engine and homepage without noticing you. As sufferer, you have to face the result that you got redirected to Omniboxes ( omniboxes.com) whenever you start up your browser or just open a new tab. Some victims decided to do something to get rid of it. They went to Uninstall Program but didn't find it. They searched files involved with Omniboxes ( omniboxes.com) but nothing could be found. They are lost and they even tried to uninstall and reinstall the infected browser in order to get rid of the said browser hijacker. Unfortunately, all is not available.
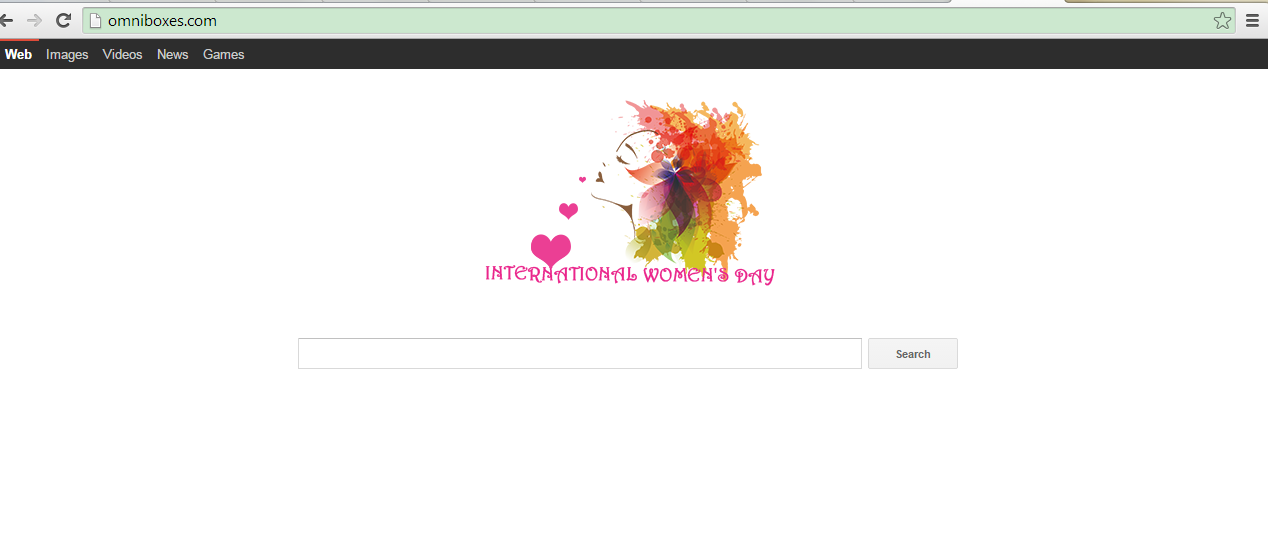
The true face of Omniboxes ( omniboxes.com)
Omniboxes ( omniboxes.com), a browser hijacer aiming at prompting its search engine and sponsored products by hijacker the popular browsers, Firefox, Internet Explore, Bing, Google Chrome included. Browser settings have been turned into its to ensure its automatic popping-up. For all the victims, Omniboxes ( omniboxes.com) is not just a browser hijacker but also a powerful trouble maker.
What has been modifed after the showing-up of Omniboxes ( omniboxes.com)?
• Default Homepage and Search Engine
Omniboxes ( omniboxes.com) changes your default homepage and search engine into its own, which provides poor search results or spam ones.
• Computer Speed
Computer speed is drastically dragged down. The clumsy computer performs badly and it even drives you insane. What’s worse, it may look like being frozen.
• Browsing Environment
Ads, pop-ups, banners and coupons are everywhere, blocking your view and being really annoying.
• Safety Factor
There is no doubt that your computer safety factor has gone down. Due to the appearance of Omniboxes ( omniboxes.com) and the damage it caused, machine system becomes vulnerable, which means that other sorts of troubles like adware, browser hijacker, trojan and ransomware could get on the weak computer easily.
• Data Privacy
Your browser history including browser habits, search key words, personal account log in details containing passwords and other sorts of cookies can be exposed or collected for the third party for the criminal activities.
• Omniboxes ( omniboxes.com) not alone
It’s very popular that PUPs like Omniboxes ( omniboxes.com) are packed with adware, trojan and ransomware. According to most of the victims, they are not only hit by Omniboxes ( omniboxes.com) at the same time but also other bugs.
What do you need to do now?
Are you stupid? Are you silly? Are you out of your mind? If you are not and you want to get everything fine on your PC, you know what to do – Remove the hell Omniboxes ( omniboxes.com) out of your PC Right Away.
How to Get Rid of Omniboxes ( omniboxes.com) Completelty?
Plan 1: Remove Omniboxes ( omniboxes.com) Manually from Your Computer
1. remove Omniboxes ( omniboxes.com) from the control panel
- Click Start and then choose Control Panel.
- Click Programs> Uninstall a program or Program and Features(for Windows 7,8, Vista)
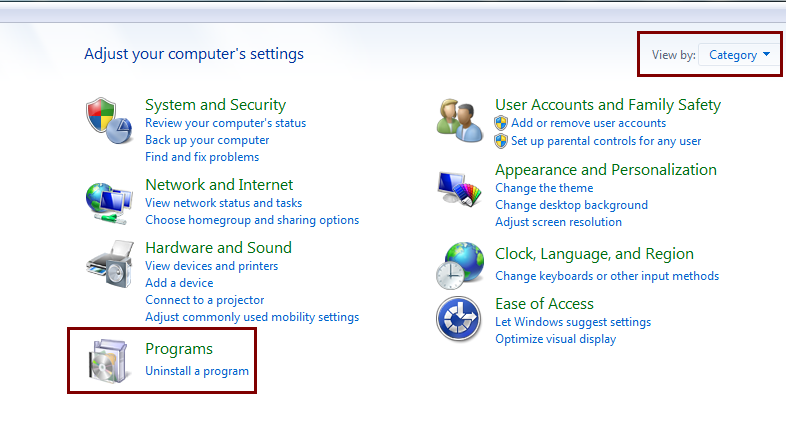
- search for the unwanted or unknown programs; right click it and then choose Uninstall.
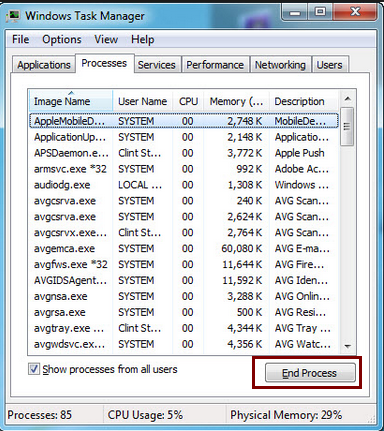
( If you think it's complicated or you are not a computer savvy, please download and install the top removal tool to fix the Omniboxes ( omniboxes.com) issue automatically.)
2. Remove Omniboxes ( omniboxes.com) from the browsers.
2.1 Remove Omniboxes ( omniboxes.com) add-ons from Internet Explorer
- Open Internet Explorer then go to Tools menu (press “F10″ key once to active menu bar) and then click on Internet Option a configuration page will be opened
- Click on Programs tab then click on Manage Add-ons, now you’ll get a window which have listed all the installed add-ons.
- Now disable the Omniboxes ( omniboxes.com) add-on, also disable all the unknown / unwanted add-ons from this list.
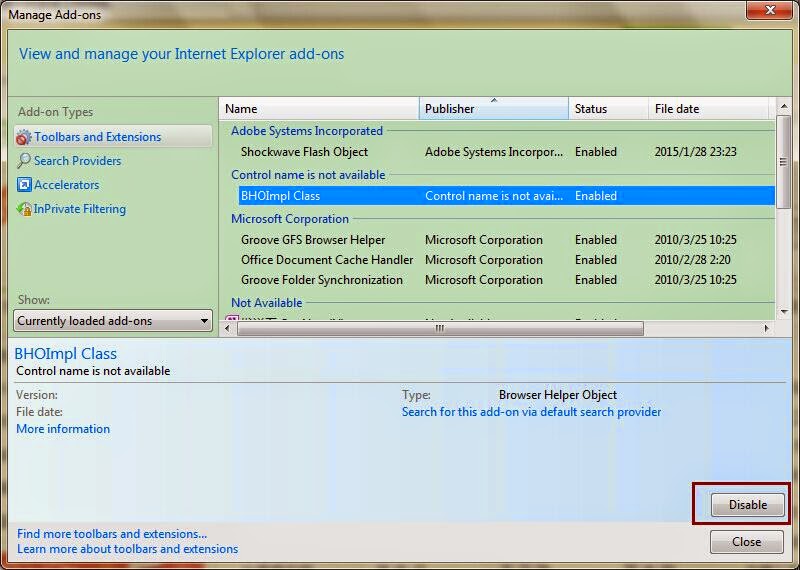
2.2 Reset Internet Explorer
- Open Internet Explorer. Click on Tools menu (Press “F10” key once to active the menu bar), click on Internet Option. A internet option window will open.
- For IE9, IE10 users may click on Gear icon . Then click on tools.
- Click on Advanced tab then click on RESET button.
- Now you will get a new popup for confirmation, tick mark on Delete personal setting then click on RESET button on that.
- Now your Internet Explorer has been Restored to default settings.
- Now you will appear a popup stated “complete all the tasks”. After completion click on close button.
Remove Omniboxes ( omniboxes.com) from Internet Explorer homepage
- Open Internet Explorer then go to Tools menu (Press “F10” key once to active the menu bar) and then click on Internet Option a configuration page will be opened, then click on General tab. Now look into under HOME PAGE Edit Box you got Omniboxes ( omniboxes.com), replace it to www.google.com, then click on apply and close.
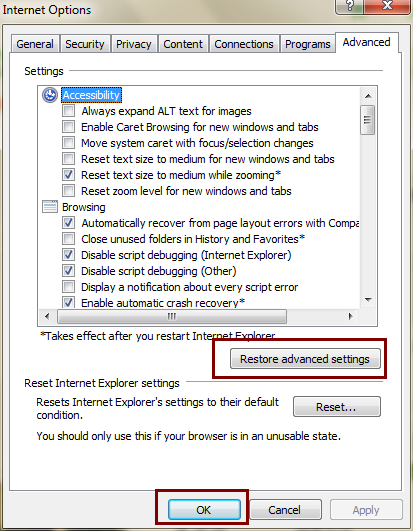
- Start Google Chrome, click on options icon (Located in very top right side of the browser), then click on Tools then, click on Extensions.
- You will get a configuration page which have listed all the installed extensions, remove Omniboxes ( omniboxes.com) extension. Also remove all the unknown / unwanted extensions from there. To remove them, click on remove (recycle bin) icon (as shown on screenshot)
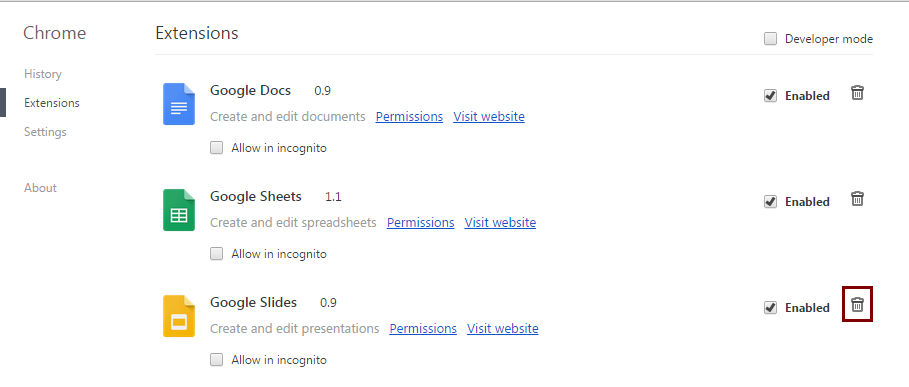
2.4: Reset Google Chrome – Restore to default setting.
- Open Google Chrome, click on menu icon and then click on settings
- Scroll down and click on “Show advanced settings…”option, after click on that you’ll appear some more options in bottom of the page. Now scroll down more and click on “Reset Browser setting” option.
- Now, Close all Google Chrome browser’s window and reopen it again.
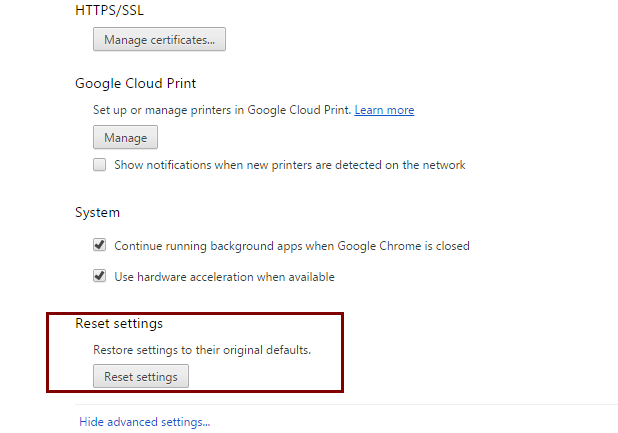
- Start Google Chrome, click on options icon (Located in very top right side of the browser), click on Settings. You will get a configuration page.
- Under configuration page find a option named as “Open a specific page or set of pages” click on its Set Pages. Another window will come up. Here you will appear the bunch of URL’s under “Set pages”. Delete all them and then enter only one which you want to use as your home page.
2.5 Remove Omniboxes ( omniboxes.com) add-ons from Mozilla Firefox
Open Firefox and then go the Tools menu (Press “F10” key once to active Menu bar) click on Add-ons, you’ll get a page click on extensions from the left side pane. now look on right side pane you’ll get all the installed add-ons listed on there. Disable or Remove Omniboxes ( omniboxes.com) add-on, also disable all the unknown / unwanted add-ons from there.
2.6 Reset Mozilla Firefox
- Open Firefox and then go the Help menu (Press “F10” key once to active Menu bar)
- Go to Help menu then click on “Troubleshooting information
- You will get a page “Troubleshooting information” page, here you will get “Reset Firefox” option in the right side of the page.
- Click on Reset Firefox option and then follow their instructions to reset firefox.
- Mozilla Firefox should be Restored.
Remove Omniboxes ( omniboxes.com) from Mozilla Hompeage
- Open Mozilla Firefox, Click on Tools menu (If tools menu doesn’t appear then press “F10″ key once to active the menu bar) then go to Options, after that a configuration page will be opened, then click on General tab and then look on the very first section named as Startup. Under start-up you will see a HOME PAGE Edit Box, under this edit box you will see Omniboxes ( omniboxes.com), please replace it with www.google.com, then click on apply and close.
- Restart Firefox Browser
3. To Remove Omniboxes ( omniboxes.com) from Startup
- Press “window key + R” (Flag sign key + R) you will get Run box then type “MSCONFIG into the run box then click on OK. You’ll get a msconfig window.
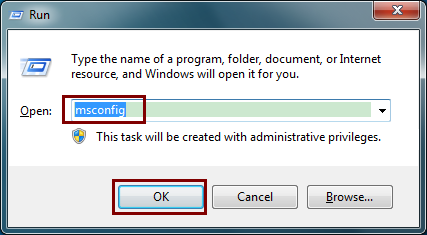
- In the msconfig window click on Startup tab, here you’ll get all the startup entries, so look on the list and then do Un-check the entries which is contains Omniboxes ( omniboxes.com). Also Un-check all the others entries which you found unwanted. then click on OK to apply all the changes

Plan 2: use the Automatic Removal Tool to remove Omniboxes ( omniboxes.com)

(There are 2 selections offered: click Save or Run to install the program. We recommend you to save it on the desktop if you choose Save for the reason that you can immediately start the free scan by using the desktop icon.)
2. Please give your permission for the Setup Wizard by clicking Run in the pop-up window below.

Don't stop. Follow the setup wizard to get the Automatic Removal Tool.
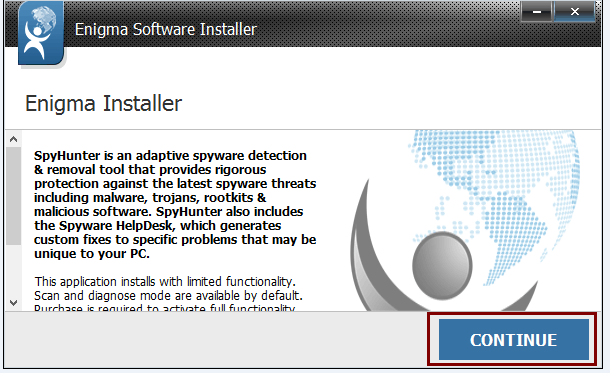
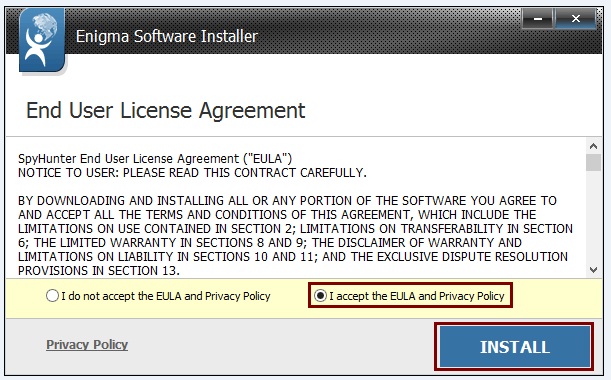
It may spend a while to prepare all the files. Patience is required.

Why waiting? Never delay scanning your PC. Please click Start New Scan/ Scan Computer Now!
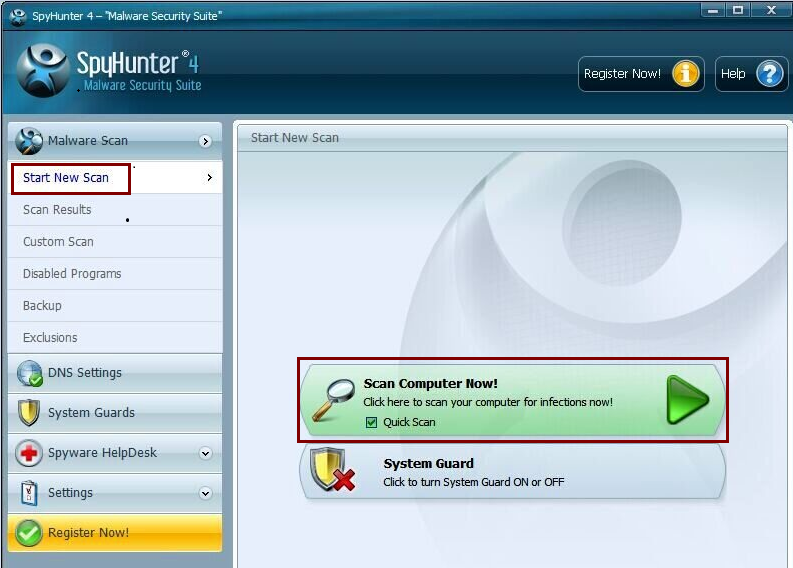
Scanning your PC in on the way <<<<<<<<

You are on the high way to remove Omniboxes ( omniboxes.com): click Fix Threats.
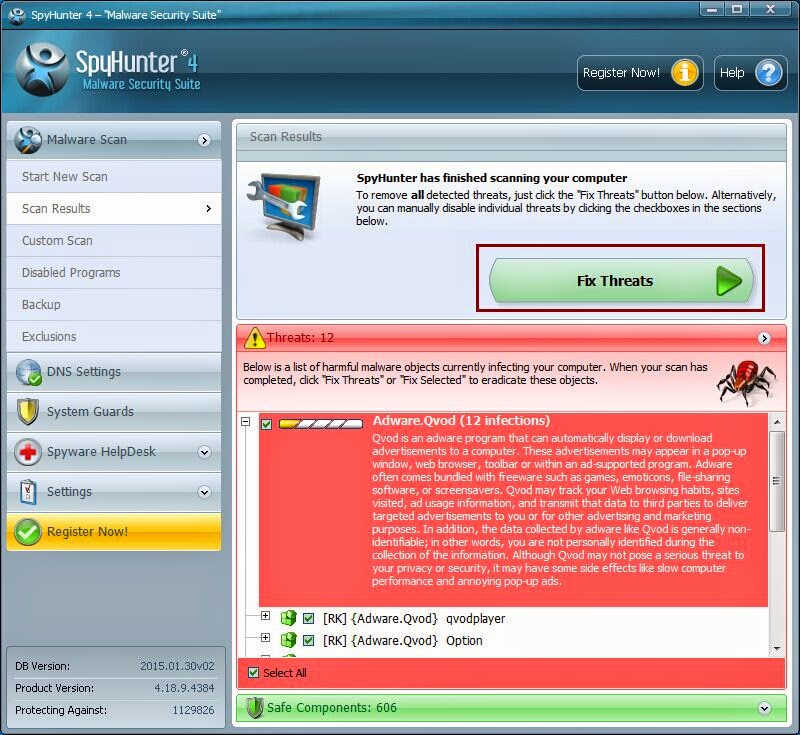
Good for You:
Never take the risk to let Omniboxes ( omniboxes.com) control your browser and computer and steal your personal data. If you are eager to protect or get back your default browser settings and keep specific information safe, you know what to do: download and install a solder to guard your beloved PC.
( Kris )



No comments:
Post a Comment
Note: Only a member of this blog may post a comment.