Story of Gremlin Invasion and the Victim
Here's the Gremlin Invasion happened on her Dell XPS8700 computer with operating system Windows 8.1. The Gremlin Invasion problem started when she was trying to watch cricket. She clicked "play" and a box popped up saying "Flash player needs be updated. She assumed it meant Adobe so clicked on the link. That's the Gremlin Invasion problem began. Popups everywhere, links she clicks on open new pages with message about all sorts of computer help, multiple tabs opening with similar message. She is also getting the message to update Java as well as Flash still but the message look nothing like genuine Java notifications. She wants to get rid of the popups and the webpage with fake message but she doesn't know a method to stop the nasty Gremlin Invasion.
Things you must know about Gremlin Invasion:
No matter what messages or software it prompts you to download or update, never do as it tells you. It is created to pop up the fake message to trick you into downloading more malware like adware, browser hijacker, trojan and fake antivirus program.
Gremlin comes out as an adware.
Gremlin, an every aggressive adware, sneaks into computers running Windows operating systems as a bundle. It targets browsers like Google Chrome, Firefox, Internet Explorer, Bing and Yahoo. Obviously, you can detect its goal is to gain traffic the the sponsored products and make revenue for the traffic through what it does. To ensure it's automatic popping up, it modifies the browser original settings and make it so difficult to get the original back.. Many victims have tried to uninstall the infected browser to get rid of it, however, they failed to get what they want.
How does Gremlin effect your PC?
- Your sensitive private data like twitter account login details, credit card numbers and browsing cookies can be collected by cyber criminals for the thirty party.
- It brings extra bugs to mess up your PC, like adware, redirects, ransomware and trojan. You may be bombarded with various pop-ups, blocked by spam redirects and harassed by malicious trojan.
- Without any doubt, any malicious bug would drag down computer speed dramatically. Gremlin is not an exception.
- It keeps appearing again and again to destroy your browsing experience. What’s worse, it refuses to leave your PC though you have tried to force it to uninstall.
If you are really concerned about the security of your PC and want to protect your computer from the additional troubles, the right thing you should do not is to remove it at once.
Specific Solutions for Removing Gremlin Invasion
Solution 1: Remove Gremlin Manually from Your Computer
Before the removal: you need to go to end the running processes related to Gremlin in the task manager: click Ctrl+Alt+Del together to get the task manager; search for the suspicious or unfamiliar processes to end. ( in case you will encounter the claiming that Gremlin is running and you can't uninstall it.)
a
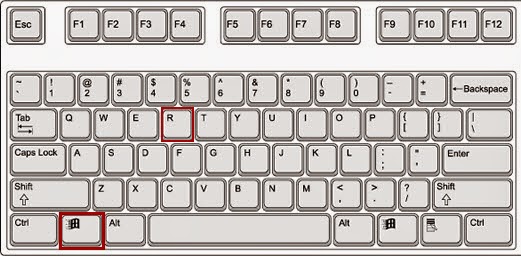
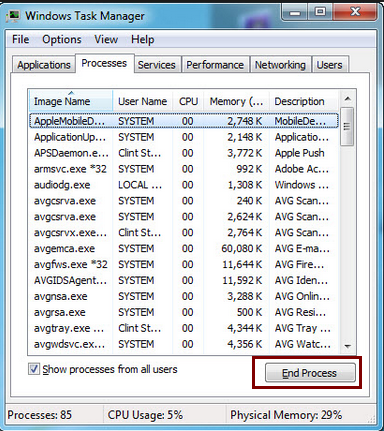
( considerate tip: manual removal requires expertise and consumes a lot of time. If you mean to make the Gremlin removal simple and easy, you may consider downloading and installing the official version SpyHunter to get rid of Gremlin. Just want to make sure you know you have a perfect choice.)
1. remove Gremlin from the control panel
- Click Start and then choose Control Panel.
- Click Programs> Uninstall a program or Program and Features(for Windows 7,8, Vista)
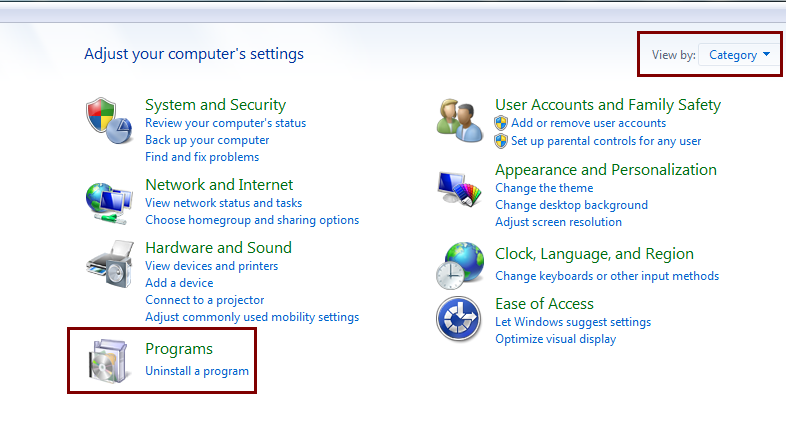
- search for the unwanted or unknown programs; right click it and then choose Uninstall.
2.1 Remove Gremlin add-ons from Internet Explorer
- Open Internet Explorer then go to Tools menu (press “F10″ key once to active menu bar) and then click on Internet Option a configuration page will be opened
- Click on Programs tab then click on Manage Add-ons, now you’ll get a window which have listed all the installed add-ons.
- Now disable the Gremlin add-on, also disable all the unknown / unwanted add-ons from this list.
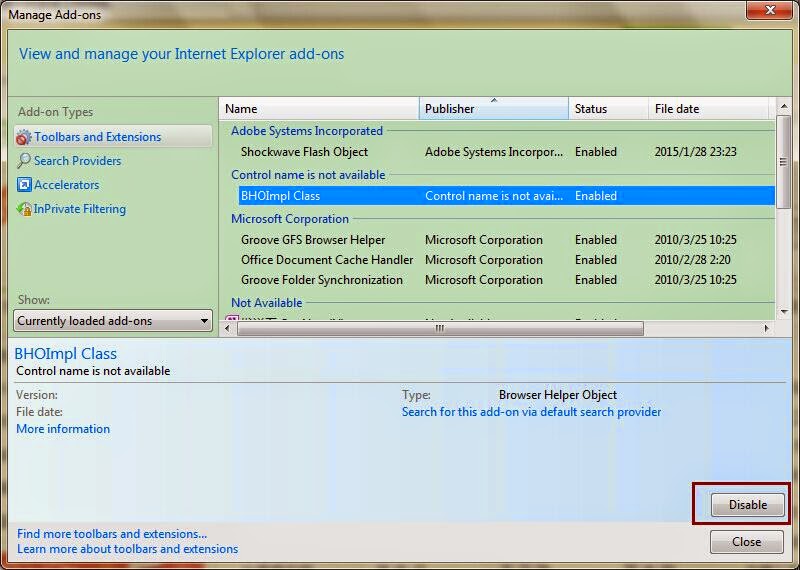
2.2 Reset Internet Explorer
- Open Internet Explorer. Click on Tools menu (Press “F10” key once to active the menu bar), click on Internet Option. A internet option window will open.
- For IE9, IE10 users may click on Gear icon . Then click on tools.
- Click on Advanced tab then click on RESET button.
- Now you will get a new popup for confirmation, tick mark on Delete personal setting then click on RESET button on that.
- Now your Internet Explorer has been Restored to default settings.
- Now you will appear a popup stated “complete all the tasks”. After completion click on close button.
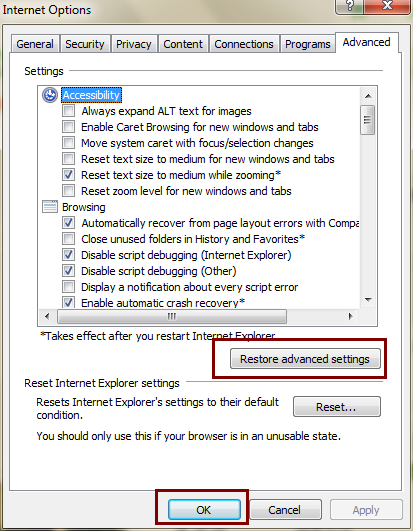
- Start Google Chrome, click on options icon (Located in very top right side of the browser), then click on Tools then, click on Extensions.
- You will get a configuration page which have listed all the installed extensions, remove Gremlin extension. Also remove all the unknown / unwanted extensions from there. To remove them, click on remove (recycle bin) icon (as shown on screenshot)
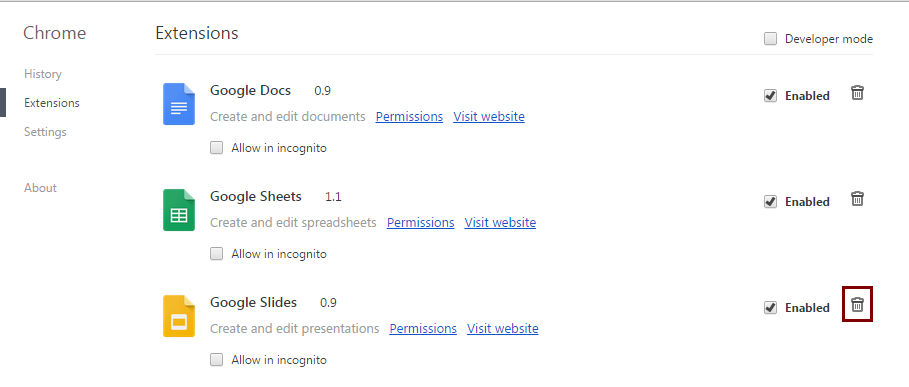
2.4: Reset Google Chrome – Restore to default setting.
- Open Google Chrome, click on menu icon and then click on settings
- Scroll down and click on “Show advanced settings…”option, after click on that you’ll appear some more options in bottom of the page. Now scroll down more and click on “Reset Browser setting” option.
- Now, Close all Google Chrome browser’s window and reopen it again.
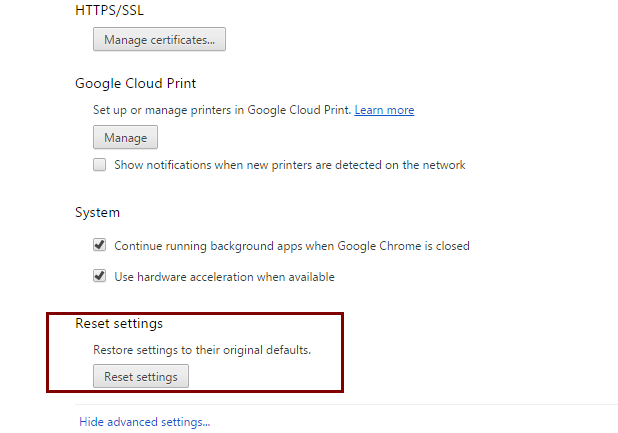
2.5 Remove Gremlin add-ons from Mozilla Firefox
Open Firefox and then go the Tools menu (Press “F10” key once to active Menu bar) click on Add-ons, you’ll get a page click on extensions from the left side pane. now look on right side pane you’ll get all the installed add-ons listed on there. Disable or Remove Gremlin add-on, also disable all the unknown / unwanted add-ons from there.
2.6 Reset Mozilla Firefox
- Open Firefox and then go the Help menu (Press “F10” key once to active Menu bar)
- Go to Help menu then click on “Troubleshooting information
- You will get a page “Troubleshooting information” page, here you will get “Reset Firefox” option in the right side of the page.
- Click on Reset Firefox option and then follow their instructions to reset firefox.
- Mozilla Firefox should be Restored.
3. To Remove Gremlin from Startup
- Press “window key + R” (Flag sign key + R) you will get Run box then type “MSCONFIG into the run box then click on OK. You’ll get a msconfig window.
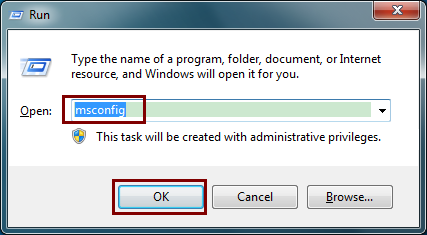
- In the msconfig window click on Startup tab, here you’ll get all the startup entries, so look on the list and then do Un-check the entries which is contains Gremlin. Also Un-check all the others entries which you found unwanted. then click on OK to apply all the changes

Solution 2: Remove Gremlin easily and automatically with the removal tool.
(This approach is offered in case you don't know how to remove Gremlin manually.)

- There are 2 selections offered: click Save or Run to install the program. We recommend you to save it on the desktop if you choose Save for the reason that you can immediately start the free scan by using the desktop icon.
- After downloading, double click the downloaded file and follow the prompts to install the removal tool.
2. In order to install the removal tool, you need to give your permission by clicking Run.
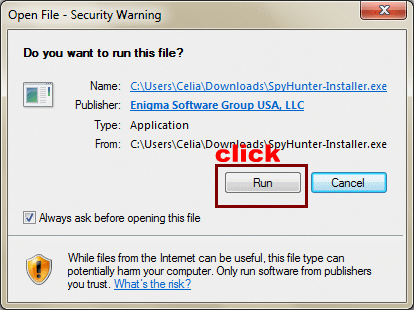
Choose Continue to click to get the Install option

"I accept the EULA and Privacy Policy" needs to be chosen and then click INSTALL.
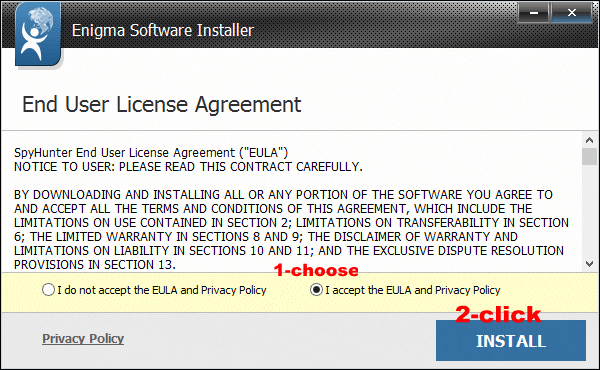
Show some patience. It will take a while to finish downloading the files.
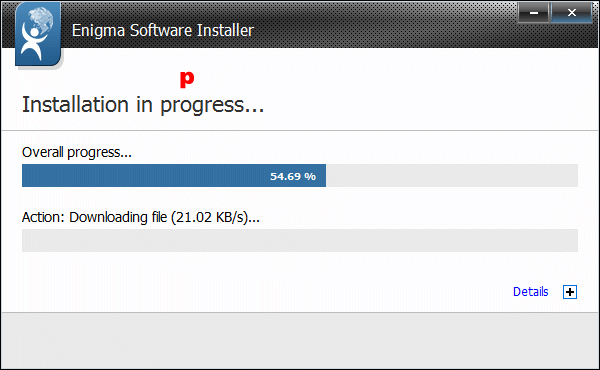
Don't lose your opportunity to remove Gremlin. Click Start New Scan/ Scan Computer to take action!
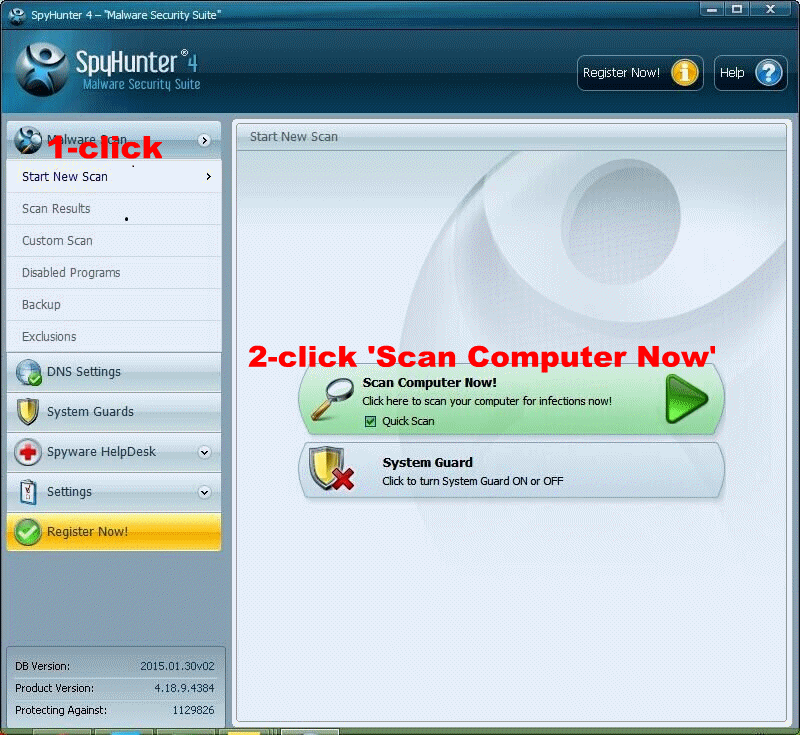
The scan process may cost more than half an hour. You don't have to stare at the scanning screen. You can walk away to have a rest or do something else as you pleased.
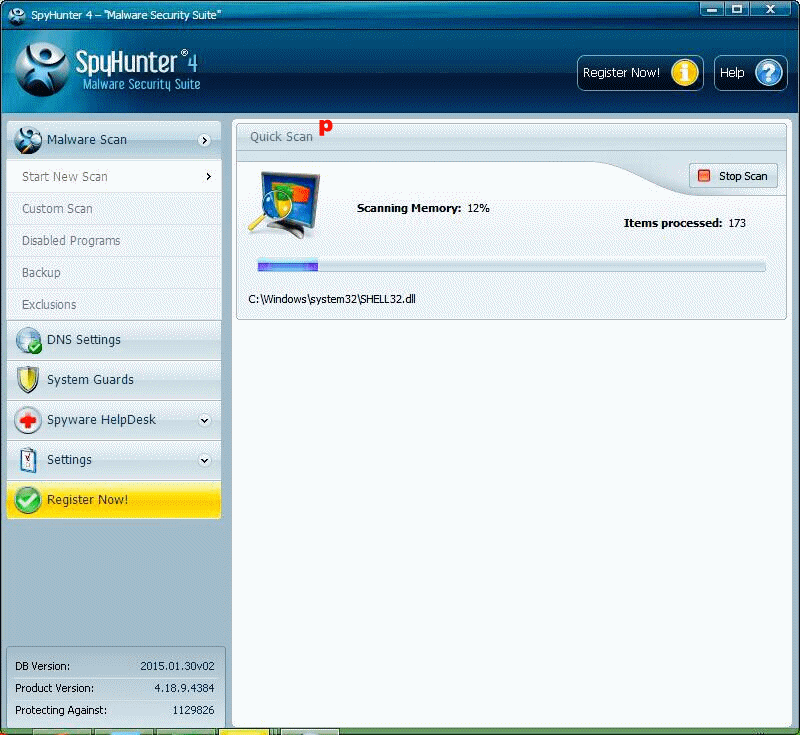
You must have waited for a long time for this option 'Fix Threats', you are free to click it to remove Gremlin.
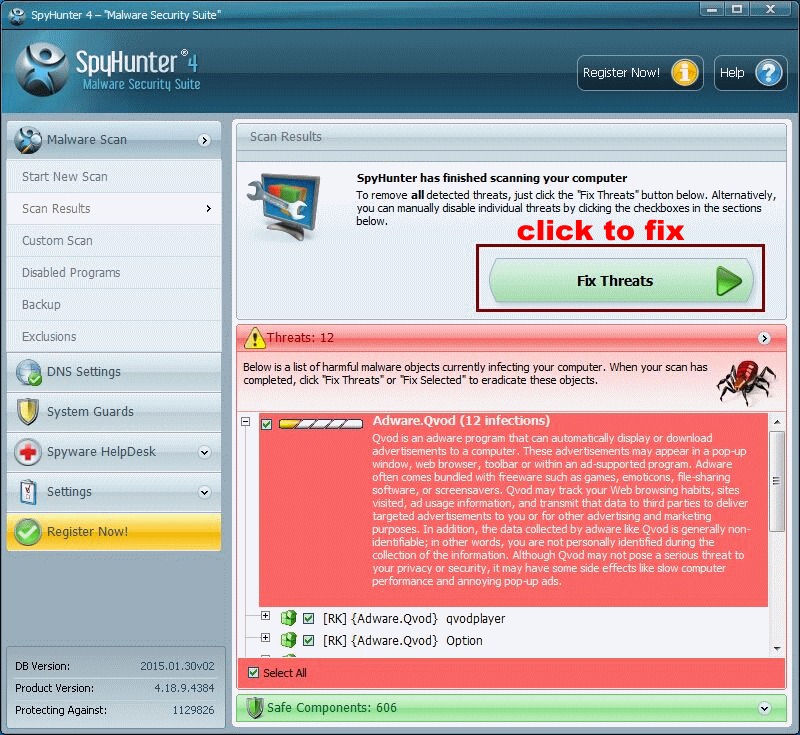
Best Tip Ever
As you can see and feel, Gremlin plays many kinds of roles on your PC: ad-injector, malware-dropper, trouble maker, etc. There is no good reason to keep it, right? Time to remove it and fix your computer. You are free to download and install the powerful removal tool to help you out.
( Kris )



No comments:
Post a Comment
Note: Only a member of this blog may post a comment.