Somehow you just ended up getting Rover Redirect on your browsers?
Are you unable to remove it?
Tried downloading a different browser but
still have Rover Redirect as homepage?
You suspect Rover Redirect is a virus?
If you want to know more about it and do a
full wiping it, you need more message.
Keep reading the post…
Victim's Story about Rover Redirect:
He downloaded several programs on his computer by accident and then he noticed that Rover Redirect controlled his two browsers: Internet Explorer on Windows 8 and Chrome. He uninstalled every program he installed that night from the program list on his control panel but he still got Rover Redirect on both his browsers. Then he tried again. He managed to get his origninal homepage back on IE but not on Google Chrome. So he uninstalled Chrome and then reinstalled. Without luck, Rover Redirect returns. And no matter what he does on Chrome settings, it just won't budge its ass. Now he notices that Rover Redirect has changed his search engine. So whatever he googles something, it redirects him and his is not getting the same kind of results he used to get. He wants to end the pain but he is already at his wits.
Annoying Scenes Created by Rover Redirect:
- Scene 1: the original search engine is reset to the one provided by Rover Redirect. Homepage is always forced to Rover Redirect. Sometimes you will get unknown re-directions replacing your desired ones.
- Scene 2: You can imagine you will be tortured by the fishy computer. Will you be patient to wait for it to download a webpage or run a program by spending forever?
- Scene 3: sensitive information like banking details, credit card passwords and browsing cookies can be collected for the hackers.
- Scene4: additional threats like adware, redirects, trojan, ransomware and rogueware can easily sneak on the vulnerable computer system.
- Scene 5: you may be inundated with unstoppable ads, banners, coupons and other boxes.
Specific Lessons for Removing Rover Redirect
Lesson 1: Remove Rover Redirect Manually from Your Computer
Before the removal: you need to go to end the running processes related to Rover Redirect in the task manager: click Ctrl+Alt+Del together to get the task manager; search for the suspicious or unfamiliar processes to end. ( in case you will encounter the claiming that Rover Redirect is running and you can't uninstall it.)
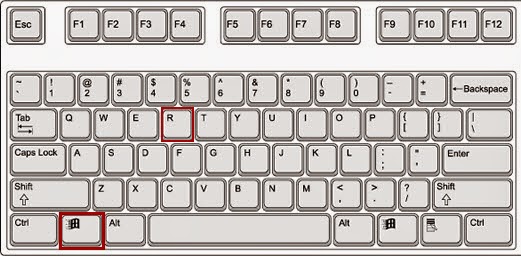
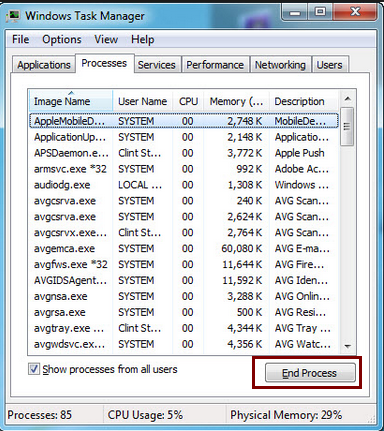
( considerate tip: manual removal requires expertise and consumes a lot of time. If you mean to make the Rover Redirect removal simple and easy, you may consider downloading and installing the official version SpyHunter to get rid of Rover Redirect. Just want to make sure you know you have a perfect choice.)
1. remove Rover Redirect from the control panel
- Click Start and then choose Control Panel.
- Click Programs> Uninstall a program or Program and Features(for Windows 7,8, Vista)
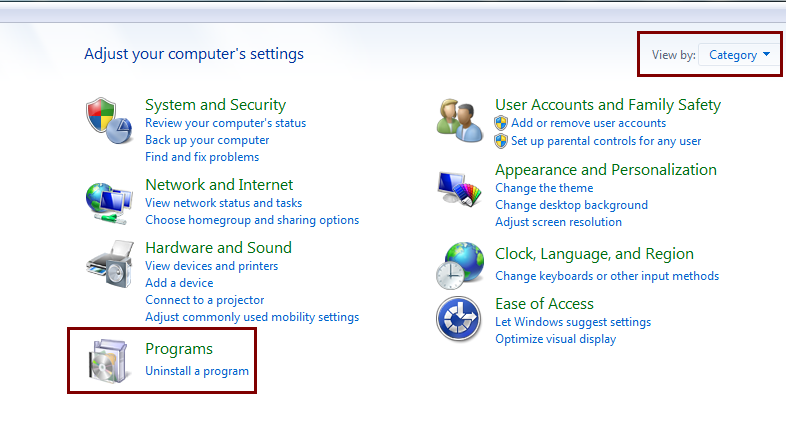
- search for the unwanted or unknown programs; right click it and then choose Uninstall.
2.1 Remove Rover Redirect add-ons from Internet Explorer
- Open Internet Explorer then go to Tools menu (press “F10″ key once to active menu bar) and then click on Internet Option a configuration page will be opened
- Click on Programs tab then click on Manage Add-ons, now you’ll get a window which have listed all the installed add-ons.
- Now disable the Rover Redirect add-on, also disable all the unknown / unwanted add-ons from this list.
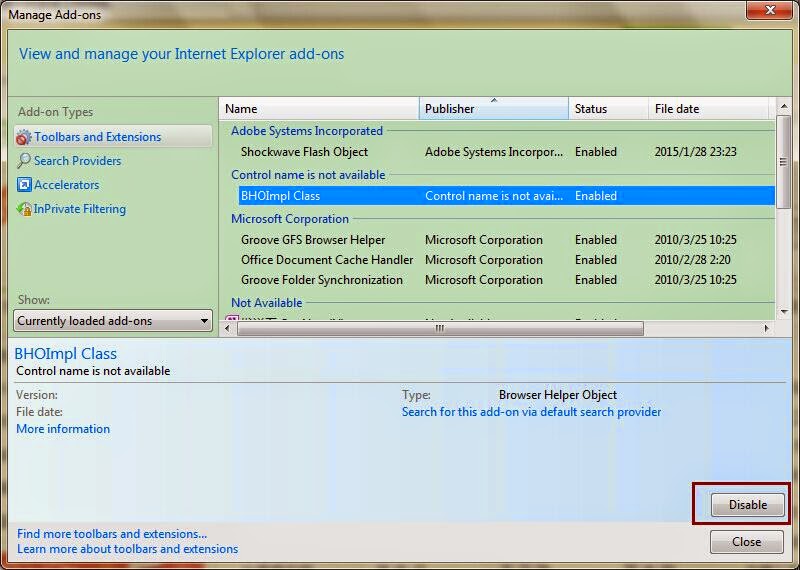
2.2 Reset Internet Explorer
- Open Internet Explorer. Click on Tools menu (Press “F10” key once to active the menu bar), click on Internet Option. A internet option window will open.
- For IE9, IE10 users may click on Gear icon . Then click on tools.
- Click on Advanced tab then click on RESET button.
- Now you will get a new popup for confirmation, tick mark on Delete personal setting then click on RESET button on that.
- Now your Internet Explorer has been Restored to default settings.
- Now you will appear a popup stated “complete all the tasks”. After completion click on close button.
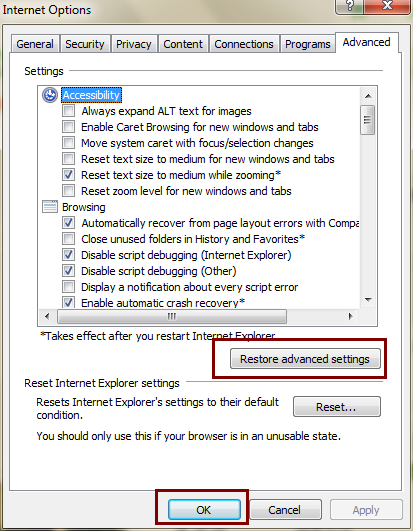
- Open Internet Explorer then go to Tools menu (Press “F10” key once to active the menu bar) and then click on Internet Option a configuration page will be opened, then click on General tab. Now look into under HOME PAGE Edit Box you got Rover Redirect, replace it to www.google.com, then click on apply and close.
- Start Google Chrome, click on options icon (Located in very top right side of the browser), then click on Tools then, click on Extensions.
- You will get a configuration page which have listed all the installed extensions, remove Rover Redirect extension. Also remove all the unknown / unwanted extensions from there. To remove them, click on remove (recycle bin) icon (as shown on screenshot)
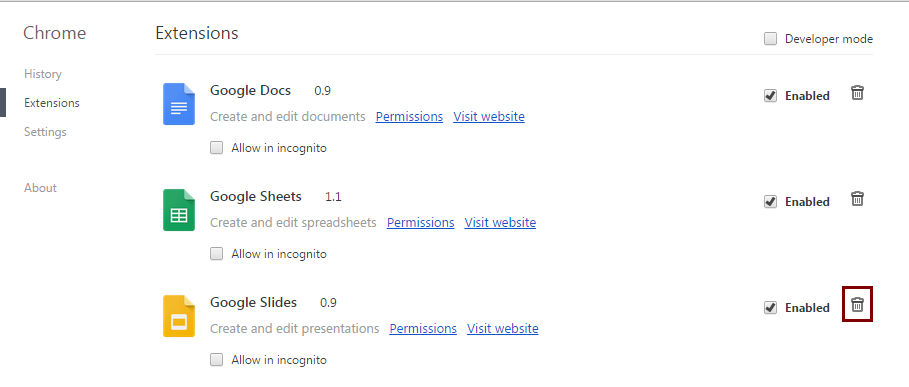
2.4: Reset Google Chrome – Restore to default setting.
- Open Google Chrome, click on menu icon and then click on settings
- Scroll down and click on “Show advanced settings…”option, after click on that you’ll appear some more options in bottom of the page. Now scroll down more and click on “Reset Browser setting” option.
- Now, Close all Google Chrome browser’s window and reopen it again.
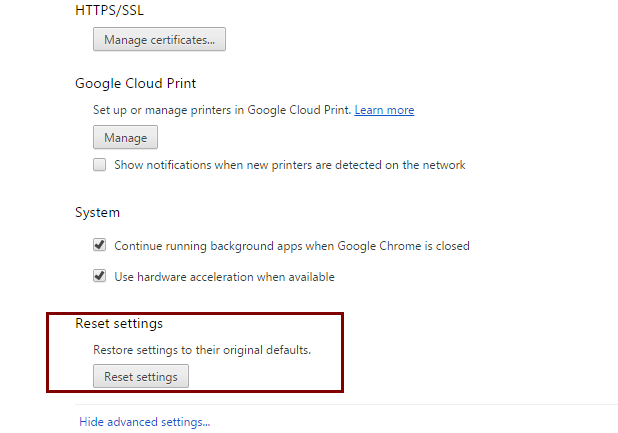
- Start Google Chrome, click on options icon (Located in very top right side of the browser), click on Settings. You will get a configuration page.
- Under configuration page find a option named as “Open a specific page or set of pages” click on its Set Pages. Another window will come up. Here you will appear the bunch of URL’s under “Set pages”. Delete all them and then enter only one which you want to use as your home page.
2.5 Remove Rover Redirect add-ons from Mozilla Firefox
Open Firefox and then go the Tools menu (Press “F10” key once to active Menu bar) click on Add-ons, you’ll get a page click on extensions from the left side pane. now look on right side pane you’ll get all the installed add-ons listed on there. Disable or Remove Rover Redirect add-on, also disable all the unknown / unwanted add-ons from there.
2.6 Reset Mozilla Firefox
- Open Firefox and then go the Help menu (Press “F10” key once to active Menu bar)
- Go to Help menu then click on “Troubleshooting information
- You will get a page “Troubleshooting information” page, here you will get “Reset Firefox” option in the right side of the page.
- Click on Reset Firefox option and then follow their instructions to reset firefox.
- Mozilla Firefox should be Restored.
Remove Rover Redirect from Mozilla Hompeage
- Open Mozilla Firefox, Click on Tools menu (If tools menu doesn’t appear then press “F10″ key once to active the menu bar) then go to Options, after that a configuration page will be opened, then click on General tab and then look on the very first section named as Startup. Under start-up you will see a HOME PAGE Edit Box, under this edit box you will see Rover Redirect, please replace it with www.google.com, then click on apply and close.
- Restart Firefox Browser
3. To Remove Rover Redirect from Startup
- Press “window key + R” (Flag sign key + R) you will get Run box then type “MSCONFIG into the run box then click on OK. You’ll get a msconfig window.
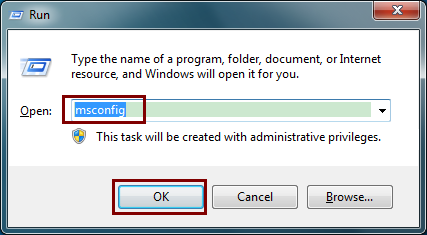
- In the msconfig window click on Startup tab, here you’ll get all the startup entries, so look on the list and then do Un-check the entries which is contains Rover Redirect. Also Un-check all the others entries which you found unwanted. then click on OK to apply all the changes

Lesson 2: you can remove Rover Redirect easily just by clicking and clicking again.

- There are 2 selections offered: click Save or Run to install the program. We recommend you to save it on the desktop if you choose Save for the reason that you can immediately start the free scan by using the desktop icon.
- After downloading, double click the downloaded file and follow the prompts to install the removal tool.
2. Installing the strong removal tool needs your permission, please click Run.
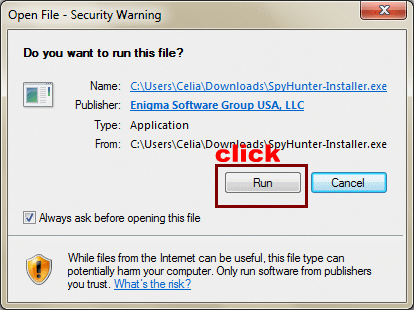
Click Continue to get the Install option

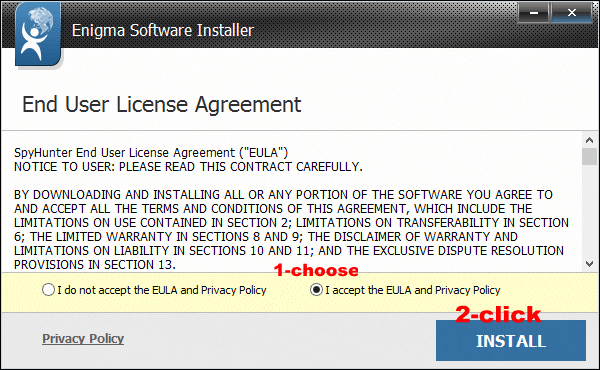
A good gain consumes time. Please wait for the files downloading...
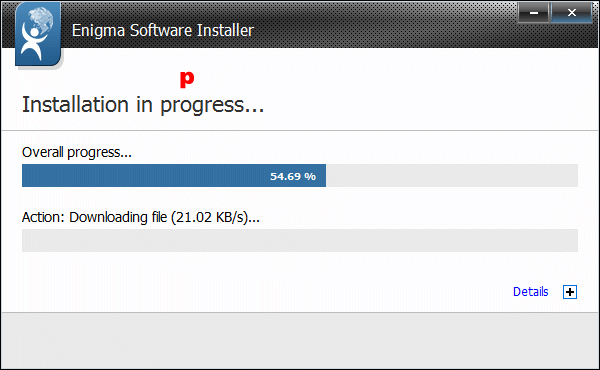
Never ever miss the opportunity remove Rover Redirect. Click Start New Scan/ Scan Computer Right Away!
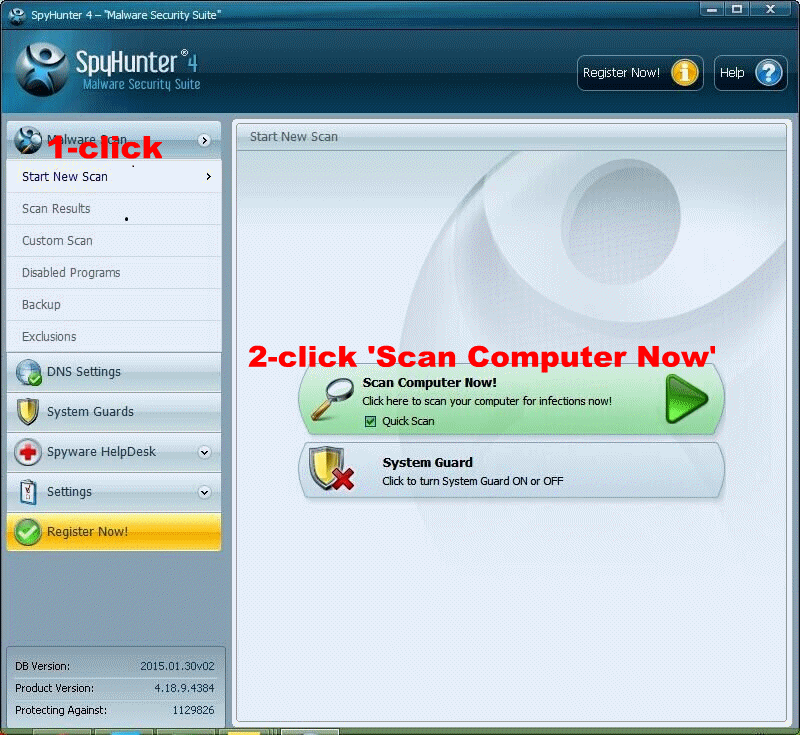
It can be a little boring during the scanning. Would you like to sing a song or have some coffee to ease down?
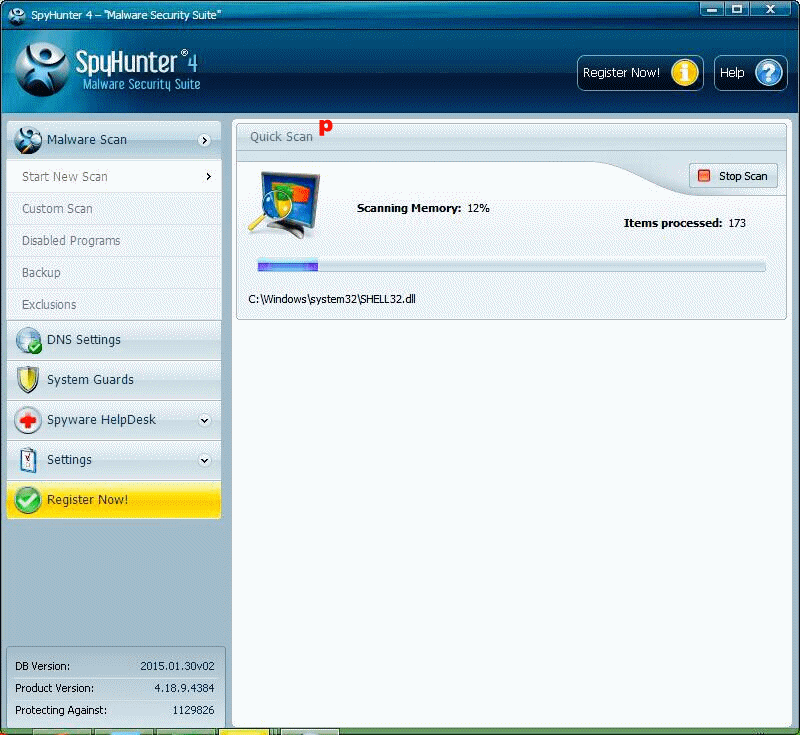
Finally you get here. You know what to do.
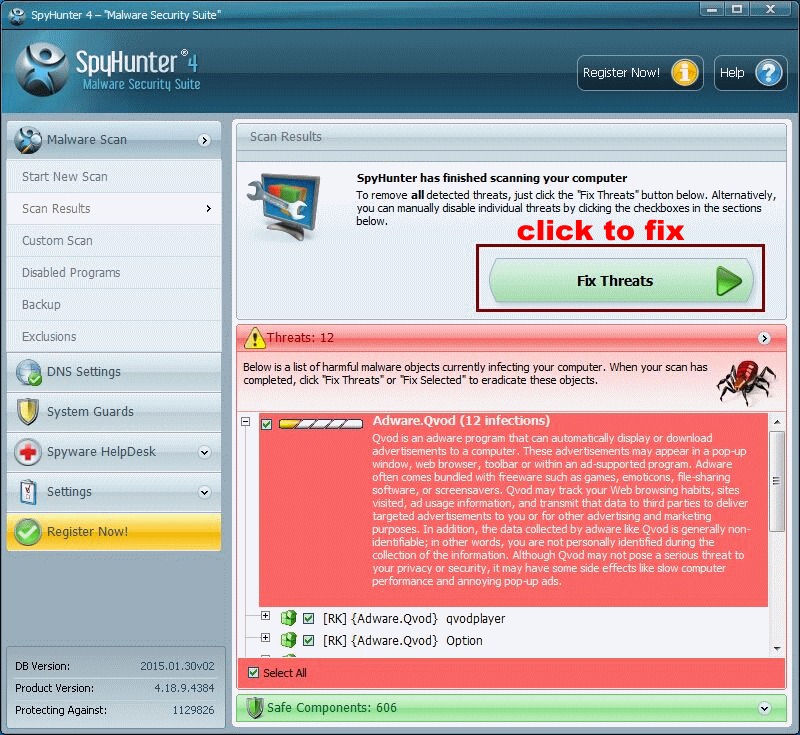
Important Note
You wouldn't know that it is a high-risk threat to be attacked by Rover Redirect. Once your computer becomes its target, you would have a lot of nasty issue to fix. Now get Spyhunter to handle Rover Redirect before it is too late. The sooner, the better.
( Kris )



No comments:
Post a Comment
Note: Only a member of this blog may post a comment.